Procreate giriş kılavuzu

* Not: Bu makale çok sayıda GIF resmi içermektedir, sınırlı trafiğe sahip olanlar için lütfen dikkatlice okuyunuz.
Bazı insanlar her zaman iPad'in bir üretkenlik aracı olduğunu söyleyecek, buna katılmıyorum.
Mevcut iPad ürünleri söz konusu olduğunda, üzerine üç kelime "üretkenlik" i asmak her zaman biraz zorlanmış bir tanım gibi geliyor. İPad'in gerçekten de size yaşamda belge ve resimlerde değişiklik yapma gibi birçok kolaylık getirebileceğini söyleyebilirsiniz. Apple Pencil'ı çizim için vb. Tutmak, ancak bu işlemler "üretkenlik" tanımına tam olarak uymuyor. Konuşmamı istiyorsan, iPad bir yaratıcılık aracı olmalı.

"Yaratıcılık" daha çok fikirlere ve yaratıcılığa odaklanırken, "üretkenlik" daha çok verimlilik ve sonuçlara odaklanır. İlki fikirlerinizi gerçekleştirmenize yardımcı olmak, ikincisi ise işinizi tamamlamanıza yardımcı olmaktır. Bugün işinizi tamamlamak için gerçekte kaç kişi iPad kullanıyor? Ne? Aksine, iPad'i ilham kaydetmek için kullanan çok az kişi yok. Bir düşünün, Apple neden Apple Pencil'ı piyasaya sürdü? Bir kalemle iPad'de çalışmanızı hızla tamamlamanıza yardımcı olur mu? Hayır, Apple Pencil, iPad'in yaratıcılığa ulaşması için güçlü bir araçtır.Bir iPad satın alırsanız ancak Apple Pencil veya diğer kalem araçlarını satın almazsanız, bu iPad'in elde edebileceği yaratıcılık değerinin temelde yarıdan daha az olduğu söylenebilir.
Aslında, eski çağlardan beri, insanların ilham kaydetme şekli değişmedi.Eski zamanlarda insanlar taşları alıp taş duvarlara dövdüler ve Orta Çağ'da parşömen kağıda eskiz kaydetmek için mürekkep kullandılar. Günümüzde dijital formlar kullanmamıza rağmen , Ama "yazma" ve "çizme" yolları asla ortadan kalkmayacak, bu yüzden Apple Pencil iPad için çok önemli.
"Yazmak" herkes için sorun olmayabilir, ancak "çizim" biraz engel teşkil ediyor.
Daha önce iPad'i çizgi roman çizmek için kullanma hakkında bir makale paylaşmıştım ve ayrıca çizgi romanlar için bir çizim uygulaması olan "JUMP PAINT" i tavsiye etmiştim. Aslında, günlük hayatımda kullandığım çizim uygulaması sadece bu değil, aynı zamanda Sahip olmak "Procreate", "SketchBook", "Vectornator" ve "Paper" . Bu beş çizim uygulamasının kendine has özellikleri vardır. Örneğin, "Kağıt" basit kayıt ve grafiti için daha uygundur. Genel işlevler ve arayüz nispeten basittir ve başlama zorluğu çok düşüktür. "Vectornator" vektör grafikleri çizmek için özel olarak tasarlanmıştır. "SketchBook" daha çok profesyonel kullanıcıları hedef alacak ve işlevsellik açısından daha güçlü olacaktır.Ayrıca bu Uygulama daha önce ücretlendirilmişti ve artık kullanıcılara tamamen ücretsizdir.İndirilmeye ve denemeye değer bir Uygulama olduğu söylenebilir.

"Procreate" e gelince, bu Uygulama iPad'deki en iyi çizim yazılımı olmalı ve fiyatı ucuz değil. App Store'un ülkedeki fiyatı 68 yuan . Ancak, Apple Store ekranına önceden yüklenecek bir Uygulama olarak "Procreate" kesinlikle harcadığınız 68 yuan'a değer. Arayüzden işleve kadar, "Procreate" son derece iyi performans gösterdi. Yerleşik 136 fırçaya sahip ve ayrıca iOS 64-bit çizim motoru Silica M'yi destekliyor. Bu uygulamadan oldukça iyi bir çizim deneyimi elde edebileceğiniz söylenebilir.

ne? Engelli çizemez misin? Yazılımı kullanamıyor musunuz? Endişelenmeyin, size nasıl balık tutacağınızı öğretmek, nasıl balık tutacağınızı öğretmekten daha iyidir.Proceate'in çukur kılavuzu size yardımcı olacaktır.
Ön hazırlık
Bu biraz saçma olsa da, "Procreate" uygulamasını kullanmadan önce satın almalısınız. Belki bazı kişiler, ucuz olması için bazı yardımcı yazılımlardan korsan kopyalar indireceklerdir.Doğal olarak, burada çok onaylanmamaktadırlar.Birincisi, geliştiricilere yardım yoktur.İkincisi, korsan yazılımların çizim dosyalarının korunmasında problemleri olabilir. İş bitse kayba değmez mi?

Yazılımla birlikte, donanım doğal olarak bir iPad ve bir Apple Pencil gerektirir. Mevcut iPad'in birçok modeli olduğunu ve ayrıca iki nesil Apple Pencil olduğunu da göz önünde bulundurarak, donanım seçimi konusundaki kişisel görüşlerimden bahsedeceğim. Yeterli bir bütçeniz varsa, 12.9 inç iPad Pro artı ikinci nesil Apple Pencil almanızı kesinlikle tavsiye ederim. Tavsiyenin nedeni basit:
- Yeni iPad Pro iPad'deki en iyi ekrana sahip ve yerleşik A12X işleme performansı da çok iyi, bu da çok katmanlı yüksek çözünürlüklü boyama için çok yardımcı oluyor;
- "Procreate", 12.9 inç iPad Pro'da 16k × 4k piksele kadar bir kanvas elde edebilir; bu, baskı sonrası için daha endişesizdir;
- 12,9 inç iPad Pro şu anda en büyük ekran boyutuna sahip iPad'dir. Boyama alanı ne kadar büyükse, boyama sırasında genel kontrol o kadar iyi olur;
- İkinci nesil Apple Pencil, birinci nesilden çok daha iyi kullanımda ve çift dokunuşla araç değiştirme işlevi de çok pratik.
Ancak, iyi şeyler genellikle ucuz değildir. 12.9 inç iPad Pro artı ikinci nesil Apple Pencil ile bu setin fiyatı yaklaşık 9.000 yuan ve bu pek çok kullanıcı için kolay bir rakam olmayabilir. Yani daha ekonomik bir seçenek olarak, üçüncü nesil iPad Air'i ve birinci nesil Apple Pencil'ı düşünebilirsiniz, böylece maliyet 4618 yuan'a düşürülür. Daha ucuz beşinci nesil iPad mini'ye gelince, burada önermiyorum. Asıl neden ekran boyutunun çok küçük olmasıdır. Genellikle grafiti yaparsanız yazın ve yazın, sorun değil. Gerçekten bir şeyler çizmek istiyorsanız, geniş bir ekrana sahip olmak daha iyidir.

Zavallılardan dolayı şu anda kullandığım ekipman üçüncü nesil iPad Air artı birinci nesil Apple Pencil. Birinci nesil Apple Pencil'ın sihirli şarj yöntemiyle genellikle çaresiz hissediyorum ve diğer deneyimde bir sorun yok. . Aslında, düşünürseniz, Cook, özellikle yeni iPad Pro'nun kullanıcı deneyimini iyileştirmek için yalnızca yeni iPad Pro'da kullanılabilecek bir Apple Pencil yapmak konusunda gerçekten çok başarılı. Satın alırsanız, çok pahalı. Satın almazsanız, buna katlanmanız gerekir. Apple Pencil'ın ilk neslinin eksiklikleri, bir süre sonra sadece "pahalı iyidir" diye iç çekebiliyorum.
Bu noktada ön hazırlıklar yapılır, Apple Pencil'ı alın ve "Procreate" i açın.
Temel başlangıç
"Procreate" in ana arayüzü aslında bir eserler kütüphanesidir. Oluşturduğunuz tüm tuvaller burada gösterilecektir. İlk aşamada, yetkili ayrıca birkaç profesyonel ressamın iyi işler çizmek için "Procreate" kullanmasını sağlayacaktır, temelde size şunu söyleyecektir. Ne tür yazılımlar çizilebilir. Bu örnek çalışmaları yanlışlıkla silerseniz, sol üst köşedeki "Örnek Çalışmaları Geri Yükle" işlevine sahip olan ve nispeten gizlenmiş olan "Procreate" Logosuna tıklayabilirsiniz.


Aslında, "Procreate" in ana arayüzünün üç ana işlevi vardır: yönetim, içe aktarma ve oluşturma. Yönetim, doğal olarak, işiniz için silme, kopyalama veya paylaşma gibi sistematik bir işlemdir. Elbette, birden fazla çalışmayı "Procreate" adı verilen bir klasöre entegre edebilirsiniz. "Yığın", işlerin ve klasörlerin adları da serbestçe değiştirilebilir ve bu işlem mantıklarının anlaşılması çok kolaydır.

İçe aktarma açısından, "Procreate", tasarımcılar için çok uygun olan PSD dosyalarının ve resimlerinin içe aktarılmasını destekler. Bilgisayardaki PSD dosyalarını içe aktardıktan sonra, içlerindeki katman dosyaları korunur, bu da "Procreate" bölümünde daha fazla ayrıntı vermeniz için uygundur. Ayarlama.
Yaratmaya gelince, bu "Procreate" kullanmaya başlamanız için ilk adımdır. Kare, 4K, A4 ve kağıt gibi hızlı bir şekilde kanvas oluşturabilmeniz için Uygulamada yerleşik birçok ön ayar vardır. İhtiyacınız olan boyuta sahip değilseniz, özel bir kanvas seçebilir ve genişlik ve yükseklik değerlerini kendiniz girebilirsiniz. Burada ayrıca dört birim "mm", "cm", "inç" ve "piksel" seçebilirsiniz. Sistem, girdiğiniz verilere göre maksimum katman sayısını otomatik olarak görüntüleyecektir. Kanvas boyutu ne kadar büyükse, en büyük katman Sayı buna göre azaltılır ancak girdiğiniz değer çok büyükse sistem şu anda bir tuval oluşturulmasına izin vermeyecek ve arayüzde bir komut istemi verilecektir.


Baskı sonrası özel gereksinimleriniz yoksa, genel olarak konuşmak gerekirse, boyama için A4 boyutunda tuval seçebilirsiniz.
"Procreate" çizim arayüzü çok basittir. Ortadaki tuval alanı haricinde, temelde üstte ve yanda araç çubuklarından oluşur.Ancak arayüzün basit olduğunu düşünmüyorsunuz, ancak işlevsellik beklenmedik şekilde karmaşık. Bunlardan tek tek bahsedelim.
Yan araç çubuğuna karşılık gelen dört işlev vardır: Fırça boyutunu ayarlayın, fırça opaklığını ayarlayın, rengi seçin ve geri alın , Bu işlevler, resminiz sırasında en sık kullanılan işlevler olmalıdır, işlevin işlevi gerçek anlamdır, burada daha fazla açıklamayacağım.

Üstteki araç çubuğu, soldan sağa "Procreate" in en önemli işlevlerini entegre eder: "Galeri", "İşlem", "Ayarlama", "Seçim", "Dönüştür", "Fırça", "Leke", "Silgi", "Katman" ve "Renk" .
"Galeri": "Procreate" in ana arayüzüne dönmek için buraya tıklayın, söyleyecek bir şey yok.
"İşlem": Temel olarak ekleme, tuval, paylaşım, video, tercih ayarları ve yardım olmak üzere ikiye ayrılan boyama işlemleriyle ilgili çeşitli işlevleri entegre eder. Bunu, tüm Uygulamanın ana ayar arayüzü ve işlerin dışa aktarımı olarak kabul edebilirsiniz. Dosya ekleme gibi işlemler burada bulunabilir. Bunların arasında, "Procreate", çalışmanızı resimler, katmanlar, GIF'ler veya videolar şeklinde dışa aktarmayı destekler. Format desteği de oldukça zengindir ve temelde tüm kullanıcıların ihtiyaçlarını karşılayabilir.Video dışa aktarımı çok uygundur. Boyama sürecinizi sistem kaydı ile kaydetmenize gerek yoktur. "Procreate" tüm boyama işlemlerinizi tamamen kaydedebilir ve ayrıca dışa aktarılan videonun uzunluğunun "tam uzunlukta" veya "30" olmasını seçebilirsiniz. Saniyeler "daha sonra çeşitli sosyal platformlarda paylaşımı kolaylaştırmak için. Ayrıca, GIF'e aktarma işlevi, çok oynanabilir olan "Procreate" aracılığıyla ilginç ifadeler oluşturmanıza olanak tanır.

"Procreate" 4.3 sürümünde, metin oluşturma ve yazı tipi içe aktarmanın desteklendiğini belirtmek gerekir.Bu güncelleme, yazılımın işlevselliğini büyük ölçüde zenginleştirir ve eklenen seçenekler "İşlem" menüsünde yer alır. "Metin Ekle" yi tıklayın ve metni ve stili düzenleyebilirsiniz. "Procreate" varsayılan olarak yerleşik birçok İngilizce yazı tipine sahiptir. İhtiyacınız yoksa, çevrimiçi olarak indirebilir ve Uygulamaya aktarabilirsiniz. Düzenlenen metnin sonraki konum ayarlaması ve efekt değişiklikleri için ayrı bir katmanda görüntülenmesi çok uygundur.

Aslında, "İşlem" menüsünde, kişisel olarak düşündüğüm en önemli işlev "Çizim Yönergeleri" dir. Bu işlev, otomatik olarak yardımcı çizgiler oluşturmanıza ve çizime yardımcı olmanıza yardımcı olan oldukça bir seçenektir. Açtıktan sonra, sizi seçmek için "Çizim Yönergelerini Düzenle" yi tıklayın. Yardımcı hatlara ihtiyacınız var. Dört tür "2D ızgara", "eşit boyut", "perspektif" ve "simetrik" vardır. Izgaranın boyutu, kalınlığı ve opaklığı yine de kullanıcılar tarafından değiştirilebilir ve serbestlik derecesi hala oldukça yüksektir.

Referans çizgi ayarında "Destekli Çizim" seçeneğini görebilirsiniz.Bu fonksiyonu açtıktan sonra, çizdiğiniz çizgi referans çizgisine tamamen paralel olacak ve elle boyanmış çizgilerin bükülmesini ortadan kaldıracaktır.Bu fonksiyon erken çizim kurulumu için daha uygundur. Genel yapı için kullanılır.Bu fonksiyon ile hızlı bir şekilde yapısal eskizler çizebilirsiniz, ancak "simetri" de bu başka bir konudur.
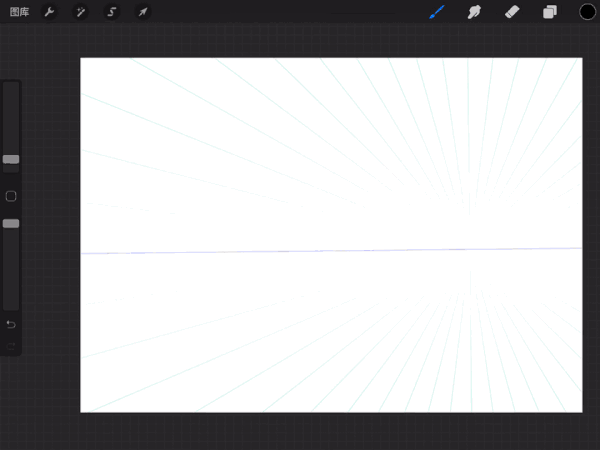
"Simetri" işlevi, yeni başlayanlar için grafiti yapmak için çok uygundur.Çizimde özellikle iyi olmasanız bile, "Simetri" işlevinin yardımıyla ilginç bir şey çizebilirsiniz. "Simetri" de "dikey", "yatay", "kadran" ve "radyal" olmak üzere dört tür simetri vardır. Tuvali farklı derecelere böldüklerini anlayabilirsiniz ve yalnızca siz Resmin tüm bölümlerini çizmekten sorumlu olmalısınız ve diğer parçalar otomatik olarak simetrik olacaktır. Örnek olarak "Radyali" alalım. Bu modda, referans çizgisi tuvali 8 parçaya böler. Sadece bir parça üzerinde grafiti yapmamız gerekiyor ve geri kalanı, resmin kolay çizilebilmesi için çizim yolumu tamamen tekrarlayacak. Güçlü bir düzenlilik duygusuna sahip olacak.Eğer biraz karmaşık desenler çizerseniz, oldukça çarpıcı bir desen çizmek kolay olacaktır. Bu işlev, giysi tasarımı arkadaşlarına çok yardımcı olur.Giyim desenleri tasarlarken çok kullanışlıdır.Lütfen deneyin.

"Ayarlama": Buradaki işlev Photoshop'taki filtreye oldukça benzer. Katmanın opaklık, bulanıklaştırma, keskinleştirme, çözme, tonlama vb. İşlevlerinin tümü burada bulunabilir, işte bulanıklaştırma ve çözme işlevi hakkında kısa bir konuşma . "Ayarlama" da üç mod vardır: Gauss bulanıklığı, hareket bulanıklığı ve perspektif modu. Bu üç bulanıklık türü de tamamen farklı görsel efektler oluşturabilir. Örneğin, Gauss bulanıklığı gölgeler oluşturmaya yardımcı olabilir ve dinamik bulanıklık resmin dinamiklerini gerçekleştirmeye yardımcı olabilir. Perspektif modu, gerçekliğin bulanıklık efektini simüle etmek ve hedeflenen sahneye göre uygun bulanıklaştırma işlevini kullanmaktır.

Çözülme, Photoshop'un sıvılaştırma işlevine biraz benzer, bu da desenin şeklini ve çizgilerini biraz düzeltmenize yardımcı olur. "Procreate" in çözülmesinin "itme", "saat yönünde çevir", "saat yönünün tersine çevir", "kıstırma", "genişlet", "kristal", "kenar" ve "yeniden oluştur" gibi birçok modu vardır. Sıvılaştırma kullanmış arkadaşlar bu işleme aşina olmamalıdır. Örneğin, "İtme" açısından, bir kişinin portresini çizerken, "İtme" işlevi yüz şeklini ayarlamak için çok uygundur.

"Seçim" ve "Dönüşüm": Bu iki işlev, bunlar hakkında konuşmak için bir araya getirilebilir ve genellikle normal kullanımda birlikte çalıştırılır. Birincisi ayarlanacak alanı seçer ve ikincisi alanın yönünü ve şeklini değiştirir. Kişisel kullanım alışkanlıklarıma göre "seçim" in elle çizimi yaygın olarak kullanılan bir fonksiyondur.Bu fonksiyon biraz Photoshop kalemine benzer. Seçimi çizerek seçimi kopyalayabilir veya doldurabilirsiniz. Örnek olarak çizim gözlerini alın. Gözün bir bölümünü seçmek için "seçim" işlevini kullanıyorum, "içeriği kopyala" yı tıklıyorum, seçim tek bir katmana kopyalanacak ve ardından yatay olarak çevirmek için "dönüştür" seçeneğini kullanıyorum, böylece hızlıca Bir çift eşit şekilli göz elde edin.

Temel olarak, "seçim" ve "dönüştürme" nin iki işlevi çeşitli şekillerde kullanılabilir: Alanları seçmek için dört yöntem vardır: "otomatik", "elle çizilmiş", "dikdörtgen" ve "eliptik". Dönüştürme yönteminde ayrıca "serbest dönüşüm" vardır. "," "tekdüzelik olmama", "distorsiyon" ve "eğri" Herkes deneyebilir. "Procreate" işlevinin kendisi sonsuz potansiyeli içerir.
"Fırça": Anlaşılması kolaydır, birçok yerleşik fırçadır. "Procreate" 136 dahili fırçaya sahiptir ve her bir fırçanın 50'den fazla özel ayarı vardır, bu nedenle teorik olarak bu fırçalara dayalı yeni fırçalar da tanımlayabilirsiniz.Tabii ki, bu üst düzey işlemler biziz. Şimdilik bunun hakkında konuşmayalım, sadece bu yerleşik fırçalardan bahsedelim.
Fırça kitaplığında, "yaygın olarak kullanılan", "çizim", "mürekkepleme", "kaligrafi", "boyama" gibi 18 tür dahil olmak üzere birçok kategori görebiliriz. Çünkü çok fazla fırça seçeneği vardır. Evet, burada sık kullandığım şeyi seçeceğim. Önce bir teknikten bahsedeyim. Bir fırça çok sık kullanılıyorsa, fırçanın "Yaygın Olarak Kullanılan" araç kitaplığında saklanması için fırçaya dokunup basılı tutup "Sık Kullanılanlar" a sürüklemeyi unutmayın ve bir dahaki sefere tekrar gidin Çizim yaparken fırçayı bulamama konusunda endişelenmeyin.

Aslında fırça kitaplığındaki çok sayıda fırçaya bakmayın Özetle, bunlar esas olarak iki türe ayrılır, biri çizgi diğeri elementtir.Birincisi esas olarak resmin ana gövdesinden, ikincisi ise doku eklemekten sorumludur. Bazı çizimler çizerken, eleman tarzı fırçalar kolaylıkla bir hiyerarşi duygusu gösterebilir. Sadece bu değil, bazı karmaşık çizgiler için, "Procreate" aynı zamanda "rötuş" daki saç gibi karşılık gelen fırçaları da sağlar. İlginç olan, "Procreate" deki saç fırçalarının dört türe ayrılmasıdır: "tüylü", "uzun saç", "kısa saç" ve "kirli sakal", oldukça ayrıntılı olduğu söylenebilir.

"Leke": "Leke" işlevi aslında "Fırça" ile oldukça benzerdir. Tıkladıktan sonra fırça kitaplığı da görünecektir, ancak fark, "Leke" işlevinin mürekkebi silmeye eşdeğer olmasıdır, bu da iyileştirmeye yardımcı olur Farklı renkler arasında geçiş için Photoshop ayrıca leke aracı seçeneğine de sahiptir.

Birçok sıradan kullanıcı için, bu işlevi nasıl kullanacaklarını bilemeyebilirler. Aslında, lekeleme, boyamada çok yaygın bir tekniktir.Örneğin, eskiz yaparken, parmak, kağıt havlu veya silecek gibi araçlar genellikle tuvali doğrudan silmek için kullanılır. Yumuşak ve hassas bir resim dokusu elde edin. Yumuşak ve şeffaf hissi tek başına fırça ile çizmek zordur, bu yüzden yardımcı olmak için boyamanız gerekir. Sadece "leke" nin renk geçişine ve dokuyu göstermeye yardımcı olmanın bir yolu olduğunu hatırlamanız gerekir.
"Silgi": Söylemeye gerek yok, silerek yapılır.

"Katman": Photoshop kullananlar kesinlikle katmanlara aşina değillerdir. Asıl amacı ressamın işin çeşitli kısımlarını ayarlamasını kolaylaştırmaktır.Bu aynı zamanda dijital boyama ile gerçek el boyaması arasındaki en büyük farktır.
Bununla birlikte, katmanın amacı sadece işi ayrıştırmak değil, aynı zamanda oldukça pratik işlevlere de sahiptir. Katmanı tıkladığınızda solda "Yeniden Adlandır", "Seç", "Kopyala", "Katmanı Doldur", "Temizle", "Alfa Kilidi", "Maske" dahil olmak üzere ayar seçeneklerinin bir listesi görünecektir. "Clip Mask", "Reverse", "Reference", "Merge Down" ve "Combine Down", çok kullanışlı fonksiyonlardan biri "Klip Maskesi" dir, nasıl kullanılır? Önce renkli bloklardan oluşan bir katman oluşturmalı, ancak bu katman üzerinde başka bir katman oluşturmalısınız, "Clip Mask" seçeneğini tıklayıp seçin ve ardından bu katmanın altındaki resminiz aşağıdaki katmanın rengi olacaktır Blok referans noktasıdır ve renk bloğunun sınırlarını aşmaz Bölgesel doku ilavesi için çok uygundur Esnek kullanım, karmaşık işlerin doku iyileştirmesine büyük yardımcı olur.

"Renk": "Disk", "Klasik", "Değer" ve "Palet" olmak üzere "Procreate" rengi için dört mod vardır. Burada alışkın olduğunuz birini seçebilirsiniz, çok fazla değil Belirli olun. Ancak boyama verimi için ihtiyacınız olan rengi önceden "Palette" de seçip toplam grup halinde oluşturabilirsiniz.Varsayılan olarak ayarladıktan sonra "Disk" de görebilirsiniz.Çizerken, ihtiyacınız olan renge doğrudan tıklayabilirsiniz. zamandan ve enerjiden tasarruf edin.

Yukarıdakiler temel olarak "Procreate" in genel ayarlarını ve işlevlerini tanıtır, ancak işlevleri çok karmaşık olduğu için makale her şeyi kapsayamaz, bu nedenle Uygulamayı kullanırken daha fazlasını denemelisiniz. Artık "Procreate" işlevini temelde bildiğinize göre, işte bu yazılımın bazı gizli ipuçları.
Hızlı hareketler
1. Yardımcı hatlar
Bu işlev çok pratiktir. Çok düz çizgiler veya düzensiz çokgenler çizmenize yardımcı olabilir. Bunu elde etmenin yolu da çok basittir. İstediğiniz yaklaşık şekli tuval üzerine çizdikten sonra hareket etmeyi bırakın, yazılım otomatik olarak Çizgilerinizi düzeltin ve üst menüde bir "Şekli Düzenle" seçeneği olacak. İçinde çeşitli şekiller seçebilirsiniz. Artık el sıkışmaktan korkmanıza gerek yok. Xiaobai bir gazi hissini de çizebilir.

Bu fonksiyon temelde tüm çizgiler için geçerlidir, ister düz bir çizgi, ister bir eğri veya bir çokgen olsun, bu şekilde gerçekleştirilebilir Sistem tarafından düzeltilen çizgiden memnun değilseniz, bunu "Şekli Düzenle" veya "Değiştir" fonksiyonu ile de ayarlayabilirsiniz;
2. Hızlı geri al ve yeniden yap
Çizimde bir hata yaparsanız, geri almak için tuvalin sol tarafındaki araç çubuğuna tıklayabilirsiniz, ancak daha uygun bir yol var, hızlı bir şekilde geri almak için ekrana tıklamak için iki parmağınızı kullanmak. Boyama çok yüksek frekanslı bir işlemdir. Benzer şekilde, yanlışlıkla çok fazla geri alırsanız, ekranı hızlıca yeniden yapmak için üç parmağınızla tıklayabilirsiniz.
3. Daldırma modunu açın
Sürükleyici modu açmak için ekrana tıklamak için dört parmağınızı kullanın. Sözde sürükleyici mod, tüm araç çubuklarının gizlendiği ve yalnızca tuval kısmının kaldığı anlamına gelir. Çok fazla işleve ihtiyacınız yoksa, yalnızca bir fırça kullanmak istersiniz. Çizgi taslağı oluşturmak için bu modda çizim yapabilirsiniz.

4. Hızlı kes, kopyala ve yapıştır
Kes, kopyala ve yapıştır dijital boyamada çok kullanışlı işlevlerdir. "Procreate" deki işlem de çok hızlıdır. Ses çıkarmak için ekranda aşağı kaydırmak için yalnızca üç parmağınızı kullanmanız yeterlidir. "Kes" dahil seçenekler de çok eksiksizdir. "," "Kopyala", "Tümünü Kopyala", "Yapıştır", "Kes ve Yapıştır", "Kopyala ve Yapıştır", birden fazla seçenek dahil, boyama sırasında oldukça endişesizdir.

5. Katmanları hızla temizleyin
Katmanlarınızdan biri kötüyse, genel işlem katmanın tüm resimlerini silmek için bir silgi kullanmaktır, ancak hedefe ulaşmak için katmanın içeriğini de doğrudan temizleyebiliriz. Hızlı işlem üç parmağınızı kullanmaktır. Ekranda ileri geri silin. Buradaki işlemin tutarlı ve hızlı olmasının en iyisi olduğuna dikkat edin, aksi takdirde kes, kopyala ve yapıştır işlevlerini çağırmak için yanlışlıkla çalıştırmanın kolay olduğunu unutmayın.
6. Renkleri hızla emer
Pipet işlevi, bir çizim yazılımı için sahip olunması gereken bir şey olmalıdır. "Procreate" de, pipeti renkleri emmek için kullanmak istiyorsanız, birçok yol vardır. Soldaki işlev çubuğundaki küçük kutuyu ve ardından tuvali tıklayabilirsiniz. Damlalık aracı görünecektir, ancak daha çok tavsiye ettiğim, rengi seçmek istediğiniz yeri tutmak için doğrudan parmağınızı kullanmanızdır, böylece damlalık aracını doğrudan soluyabilirsiniz.Bu yöntem, bir elinizle bir kalem tutarken diğeriyle renk seçmek için daha hızlıdır. .
7. Alfa kilidini hızlıca açın
"Alpha Lock" fonksiyonu, çok katmanlı çalışmalar çizerken çok kullanışlıdır. Basitçe söylemek gerekirse, bu fonksiyon mevcut katmanı ayırır. Nasıl boyarsanız boyayın, katmandaki renk bloklarını aşmayacaktır. Her katmanın öğelerine ayrıntılar ve dokular ekleyin. Bu işlev "Klip Maskesi" ne benzer, ancak "Klip Maskesi" ayrı bir katman olduğu için sonraki değişikliklerde daha fazla avantaja sahip olacaktır. Genellikle, "Alfa Kilidi" ni açmanın yolu, katmanı tıklamaktır ve ilgili ayarlar solda görünecektir. Bunu seçebilirsiniz. Kısayol, iki parmağınızla katmanda sağa kaydırmaktır veya hızlıca "Alfa kilitleme".
8. Beğendiğiniz hareketleri özelleştirin
Aslında, yukarıda bahsettiğim hızlı hareketler özelleştirilebilir ve değiştirilebilir. "Tercihler" i üst araç çubuğunun "İşlem" bölümünde bulabilir ve özel hareket sayfasına girmek için alttaki "Hareket Kontrolü" seçeneğine tıklayabilirsiniz. Hareket kontrol panelinde, çok sayıda hareket özelleştirmesi göreceksiniz. Belki bazı arkadaşlar bunu her zaman açacaktır, ancak burada her hareketi açmanızı önermiyorum. Öte yandan, çok fazla hareketin çatışmaya yatkın olduğunu ve bir seçim yapmanız gerektiğini hatırlamalısınız.

Kendinize ait bir çizim alışkanlığınız yoksa, kişisel olarak sistemi varsayılan olarak tutmanızı tavsiye ederim.
Çizim becerileri
"Procreate" in temel işlevlerinde ve kısayol hareketlerinde ustalaştıktan sonra, tebrikler, bu yazılımla temelde çukura girme seviyesine ulaştınız ve sonraki aşamalar, sık uygulamanıza ve sonsuz yaratıcılığınıza güveniyor. Burada, Xiaobai kullanıcılarının "Procreate" in zengin işlevlerini daha iyi kullanmalarına yardımcı olacak bazı basit çizim tekniklerini de paylaşıyorum. Sınırlı seviyeniz nedeniyle, burası bir başlangıç noktası olarak hizmet ediyor. Eğer bir çizim ustanız varsa, lütfen deneyiminizi yorum alanında paylaşın!
1. Resmi kopyala
Xiaobai resmi için, ilk aşamada kalemi nasıl kullanacağınızı bilmiyorsanız, yazılımı tanımak için başkalarının resimlerini kopyalamak iyi bir yoldur. Çocukken, bazı çizgi romanları kopyalamaktan hoşlanırdım.Erken kopyalamadan sonraki taklitlere, şu anki kendini yaratmaya kadar, bu sürecin uzunluğu tamamen kendi yeteneklerinize ve pratiğinize bağlıdır. Saf eğitim meraklıları için, bu süreci destekleyebilecek tek motivasyon ilgidir.
Ancak aşırı kopyalama acemiler için iyi bir şey değil çünkü resme olan bağımlılıklarını artıracak.Kopyalarken resim özellikle pürüzsüz ve bir kez boyadığımda nasıl boyayacağımı bilmiyorum. Burada iPad'de bölünmüş ekranı açmanızı tavsiye ederim.Sol taraf kopyalamak istediğiniz resim ve sağ taraf da "Procreate" arayüzü, böylece boyama yapısı hakkında birçok fikri kolayca öğrenebilirsiniz.
2. Fotoğraf grafiti
Gerçekten çizim yeteneğiniz yoksa, ancak yine de bir şeyler çizmek için "Procreate" kullanmak istiyorsanız, kişisel olarak size fotoğraf grafiti yapmanızı tavsiye ederim. Ana arayüzde, doğrudan doodle yapmak istediğiniz bir fotoğrafı içe aktarmayı seçebilir ve ardından fotoğrafı doodle için tuval olarak kullanabilirsiniz. Aslında bu yöntem, gençliğimizdeki grafiti ders kitaplarının hissiyatına biraz benziyor.Bir yandan komik ve ilginç amaçlı bu tür grafitilerin kendi içinde hiçbir becerisi yok, diğer yandan "Procreate" in zengin fırçaları ile birlikte bir çok resim çizebiliyorsunuz. Out etkisi.

3. Silgiyi ustaca kullanın
Pek çok sıradan kullanıcı için, silgi yalnızca silmek için kullanılabilir, ancak silginin opaklığını uygun şekilde azaltmak, ince ve şeffaf doku gösteren resimler için çok pratik olan yarı saydam bir his yaratabilir. Burada ben şahsen silginin "yumuşak fırça" fırçasını seçmesini tavsiye ediyorum. Fırçanın kenarları bulanık ve iyi bir geçiş hissini silmek daha kolay.Elbette kalemin gücüne dikkatlice hakim olmanız gerekiyor.

4. El boyaması birleştirin
Çizgi taslakları çizerken, bazı insanlar dijital yönteme alışkın olmayabilir, bu nedenle burada önce kağıt üzerinde el boyaması yapabilir ve ardından "Procreate" in kamera işlevi aracılığıyla el boyaması çizgi taslaklarını yazılıma aktarabilir ve ardından yeni resimler oluşturabilirsiniz. Katmanlar kopyalanır, bu sadece elle boyama hissini birleştirmekle kalmaz, aynı zamanda yazılım renklendirme ve detay ayarının rahatlığından yararlanır.
5. Üç boyutlu sunun
2D bir desenin üç boyutlu görünmesini istiyorsanız, ışık ve gölge kullanımı çok önemlidir. Bir nesne için ışık ve gölge çizerken, önce ışık kaynağının konumunu belirleyin ve ardından gölge kısmını çizin. Çizimler çizerken, gölgeleri boyamak için kişisel olarak "Procreate" deki sprey boya fırçasını kullanmayı tercih ederim. Renk blokları üzerine gölgeler boyarken, aynı tonda ama farklı parlaklıkta renkler seçmelisiniz, birden fazla sprey için doğal bir açık-koyu geçişi oluşturmalısınız. .

6. Yanlışlıkla dokunmayı önleyin
"Procreate" in istem dışı dokunma mekanizması oldukça iyi olsa da, bazı arkadaşlar kazara dokunuşlara neden olmak için yanlışlıkla parmaklarını veya avuçlarını tuvale sokabilir ve bu da boyama işlemi sırasında hala ruh halini etkiler. Endişelenmeyin, hareket kontrol panelini açtıktan sonra "Genel" bölümünde "Dokunma işlemini devre dışı bırak" seçeneğini işaretleyin. Şu anda parmakla dokunma yalnızca bir hareket olarak kullanılır ve tuval yalnızca kalemi algılayarak yanlışlıkla dokunmayı tamamen ortadan kaldırır Kontrol etmek mümkün.

Uygulama mükemmelleştirir
Yukarıdaki giriş aracılığıyla, "Procreate" boyama yazılımına ilişkin anlayışınızı derinleştireceğine inanıyorum, ancak kaç tane öğretici veya teknik okursanız okuyun, kendiniz bir resim çizmeye çalışmaktan daha derin olduğunuzu unutmayın. Yazılımı esnek bir şekilde kullanın. Sadece pratik yapmak mükemmelleştirir.

Sonunda birkaç kelime daha söylemek istiyorum. Aslında insanlar sık sık soruyor: "iPad ne yapabilir?" Bence bu sorunun tersine konulması gerekiyor:
"İPad ile ne yapabilirsiniz?"
"Procreate" resmi web sitesinde, "Procreate" ile çeşitli bölgelerde ressamların çizdiği harika çalışmaları görebiliyoruz, bunların arasında sadece fantastik resimler değil, fotoğraf gibi görünen portreler de var. Düşünüyorum da, belki ürünü sınırlayan şey ürünün kendisi değil, kullanıcının onu tam potansiyeline göre kullanıp kullanmadığıdır. İnsanlar iyi fotoğrafçılığın ekipmanla değil, fotoğrafı çeken kişi olduğunu söylemekten hoşlanıyor. Aynı şekilde, iPad ister bir araç ister oyuncak olsun, bu özellik tamamen kullandığı kişiye bağlı değil mi?

Procreate ile oluşturun
Mutlu bir yaratılış diliyorum!
* GIF boyut sınırlaması nedeniyle, bazı demo efektlerinin gösterilmesi zordur, lütfen kendiniz deneyin
Procreate iPad'deki en iyi çizim yazılımlarından biri.
¥ 68 şimdi satın al
-

- Çin dalış takımı Dünya Şampiyonası'nda 10. altın madalya kazandı, rakip büyük bir hata yaparak altın madalyayı "teslim etti".
-

- Batılılar neden nadiren klima kullanıyor? Görünüşe göre klima üflemek yurtdışında çok lüks bir şey ...
-

- nadir! Bu kadın suç işlemek için aranıyor! Bir zamanlar Shanxi'de 12 "Hummer Evliliği" nin kahramanı olan o sadece 19 yaşındaydı ve en zengin kayınpederi 10 ay önce tutuklandı.
-

- Honor 9X serisi piyasaya çıktı; Nespresso, kapsül geri dönüşüm programını başlattı; Apple AR/MR cihazı patentine maruz kalma24 saat
















