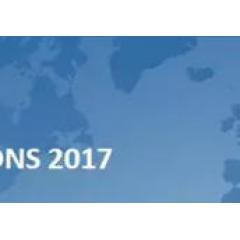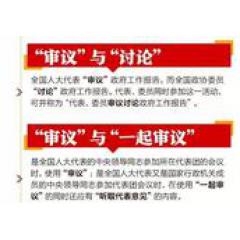AirPod'ları kullanmayla ilgili 15'ten fazla ipucu söyleyin

Önce aşağıdaki koşullara sahip olmanız gerektiğini onaylayın:
- Bir çift AirPod (bu makaledeki işlevlerin çoğu, birinci ve ikinci AirPod'lar için ortaktır.
- Bir iOS cihazı (iPhone daha iyidir
- Yukarıdaki ikisi başarıyla eşleştirildi :)
Birinci nesil AirPod'ların tam işlevselliği için iOS 10, watchOS 3, macOS Sierra veya daha yenisine sahip bir iCloud hesabı gerekir.
İkinci nesil AirPod'ların tam işlevselliği için iOS 12.2, watchOS 5.2, macOS Mojave 10.14.4 veya üzeri bir iCloud hesabı gerekir.
1. AirPods adını değiştirin
AirPod kapağını açın ve iOS cihazına bağlanın;
iOS cihazında "Ayarlar" ı açın, "Bluetooth" girin ve AirPods'u bulun;
Daha fazla ayar sayfasına girmek için AirPods'un sağ tarafındaki mavi simgeye dokunun;
"Ad" öğesini bulun ve "AirPods ²" gibi değiştirin.

2. AirPod'a ve diğer işlev ayarlarına çift dokunun
AirPods diğer ayarlar sayfasına girmek için bir öncekini tekrarlayın , mevcut sayfada diğer ayarları da görebilirsiniz
- AirPod'a çift dokunun
- AirPod'un yan tarafa iki kez dokunduktan sonra Siri'yi uyandırmak, oynat / duraklat, önceki / sonraki şarkı gibi geri bildirim işlevini ayarlamak için kullanılır, iki AirPod farklı işlev geri bildirimi için ayrı ayrı ayarlanabilir.

Otomatik kulak algılama
Açtıktan sonra
- AirPod'lar kulaklara takıldığında, bağlı cihazın sesi oynatma için otomatik olarak AirPod'lara gider.
- AirPod'ları takarken bir iOS cihazı ile müzik dinlerken, kulaktan bir AirPod çıkarıldığında müzik duraklatılır ve kulağa geri konur ve müzik devam eder; iki AirPod aynı anda çıkarıldığında müzik çalmayı durdurur ama geri koyar İyileşmeyecek.
- AirPod'ları takmadığınızda, ses doğrudan iOS cihazının hoparlörlerinden çalınacaktır.
Kapattıktan sonra
- AirPod'lar taksanız da takmasanız da, tüm sesler AirPod'lar aracılığıyla çalınacaktır.
- İşlev varsayılan olarak açıktır.
mikrofon
Her AirPod'un "Her Zaman Sol Kulak" veya "Her Zaman Sağ Kulak" olarak ayarlanabilen bir mikrofonu vardır, böylece bu AirPod kulaktan çıkarılsa veya şarj çantasına yerleştirilse bile mikrofon olarak kullanılmaya devam eder.

İşlev varsayılan olarak "Otomatik" tir ve iki AirPod aynı anda mikrofon olarak kullanılabilir; yalnızca bir AirPod kullanıldığında, mikrofon olarak yalnızca takılan AirPod kullanılır.
Yukarıdaki işlevlerden bazıları için, AirPod'lar macOS aygıtlarıyla eşleştirildikten sonra "Sistem Tercihleri" ni açın, "Bluetooth" yazın, AirPod'ları bulun ve bunları ayarlamak için AirPod'ların sağ tarafındaki "Seçenekler" e dokunun. Ayarlar, iOS cihazlardan farklı olabilir.

3. AirPods'un "Hey Siri" arama işlevini etkinleştirin
İOS cihazında "Ayarlar" ı açın, "Siri ve Arama" yazın ve "Hey Siri" ile Uyan "işlevinin açık olduğunu onaylayın.

Apple Watch aygıtında, kontrol merkezi aracılığıyla AirPod'lara bağlanın.

MacOS aygıtları için "Sistem Tercihleri" ni açın, "Siri" yazın ve kullanmak için "AirPod'larda" Hey SIri "yi Dinle" yi işaretleyin. 18 yıl önce ikinci nesil AirPod'larla doğrudan "Hey SIri" yi desteklemeyen bir Mac bile Siri'ye "Hey SIri" diyebilir.

Şu anda, iOS / macOS aygıtlarına bağlı AirPod'lar şarkı kesme, ses ayarı, telefon görüşmeleri ve navigasyon gibi sesli işlemler için Siri işlevini uyandırmak üzere "Hey Siri" kullanabilir.
Şu anda, ikinci nesil AirPods "Hey Siri" çağrı işlevinin iOS 12.2, watchOS 5.2 ve macOS Mojave 10.14.4 aygıtlarıyla birlikte kullanılması gerekiyor. Apple TV aygıtları test edilmemiştir.
Dördüncü olarak, AirPods seri numarasını ve modelini kontrol edin
- Kapağın içinde
- İkinci neslin her bir AirPod kulaklık kısmının alt tarafı (birinci neslin alt tarafı kimlik kimliğidir ve orijinal iki AirPod aynı kimlik kimliğine sahiptir.
- Bağlı iOS cihazında "Ayarlar" ı açın ve "Genel" i girin > "Bu Makine Hakkında" > "AirPods" sayfasında
- Orijinal ambalaj barkodunun yanında
- Orijinal ürün fişi veya faturası

Beş, birinci ve ikinci nesil AirPod'ları hızlıca ayırt edin
Dış
- Kablosuz şarj kutusunun LED durum göstergesi, şarj kutusunun ön tarafında bulunur
- Orijinal şarj kutusunun LED durum göstergesi, iki AirPod yuvası arasında bulunur

- Kablosuz şarj kutusunun kapağı ve şarj kutusunun bağlantı şeridi mat malzemeden yapılmıştır.
- Orijinal şarj kutusunun kapağı ve şarj kutusunun bağlantı şeridi yüksek parlaklıkta yapılmıştır
- Kablosuz şarj kutusunun ayar düğmesinin konumu, orijinal şarj kutusuna göre yukarı taşınır

- Kablosuz şarj kutusu modeli A1938 (görüntüleme yöntemi için lütfen önceki
- Orijinal şarj kutusu modeli A1602
- İkinci nesil AirPods modelleri A2032, A2031
- Birinci nesil AirPods modelleri A1523, A1722
- İkinci nesil AirPod'lar satın alırken lazer kazımayı destekleyin

teknoloji
- Birinci nesil AirPods, W1 çipini kullanıyor
- İkinci nesil AirPod'lar H1 çipini kullanır ve "Hey Siri" yi destekler. Çağrı yapmak ve almak için en hızlı bağlantı eskisine göre 1,5 kat daha hızlıdır, konuşma süresi% 50 artar ve oyun ses gecikmesi% 30'a kadar azaltılır.
Algıla
Birinci nesil AirPod'u ve ikinci nesil AirPod'u aynı anda aynı şarj çantasına koyun; bir "AirPods eşleşmiyor" uyarısı açılır ve birinci ve ikinci nesil AirPod yuvalarının yerini belirtir.

Altı, AirPod'ların gücünü kontrol edin
- AirPod'ların şarj kutusu kapağını açın ve iOS cihazına yaklaşın Eşleştirme açılır penceresinin pil seviyesini görüntülemesi için birkaç saniye bekleyin.
- İOS cihazı ile başarılı bir şekilde eşleştirdikten sonra, iOS cihaz bildirim merkezini aşağı kaydırın ve güç seviyesini görüntülemek için "pil" güç widget'ını ekleyin. Şarj kutusunda en az bir AirPod olduğunda, şarj kutusunun güç seviyesi bileşende görüntülenecektir.

- Siri'ye "AirPod'larda ne kadar pil kaldığını" sorun ve pil hakkında geri bildirimde bulunun.

- İPhone veya Apple Watch ile eşleştirdikten sonra, aynı anda görüntülemek için kontrol merkezindeki pili de tıklayabilirsiniz.

- Mac cihazıyla başarılı bir şekilde eşleştirdikten sonra, pil seviyesini anında görüntülemek için menü çubuğundaki Bluetooth simgesini tıklayın ve fareyi cihazdaki AirPod'ların üzerine getirin.

Yedi, AirPods şarj kutusu göstergesini anlayın

AirPod'lar şarj kutusundaysa gösterge ışığı AirPod'ların şarj durumunu gösterir; AirPod'lar şarj kutusunda değilse gösterge ışığı şarj kutusunun şarj durumunu gösterir.
- Sabit yeşil, tam olarak şarj edildiğini gösterir.
- Uzun sarı ışık, AirPod'ların tam olarak şarj edilmediğini veya pilin AirPod'ları tam olarak şarj etmek için yetersiz olduğunu gösterir.
- AirPod'ların eşleştirmeye hazır olduğunu belirten beyaz yanıp söner.
- Yanıp sönen sarı, AirPod'ların anormal olduğunu ve sıfırlanması gerekebileceğini gösterir.
Not: Apple resmi olarak bu ışığın "sarısını" "kehribar" olarak adlandırıyor. Paragrafın iyi görünmesi ve ayırt edilmesini kolaylaştırmak için "sarı" yazdım.
AirPod'ların dayanıklılığı sekiz
AirPod pil seviyesi% 10'a düştüğünde, AirPod'lar düşük pil uyarı sesi çıkaracak ve AirPod'lar kapanmadan önce başka bir uyarı sesi çıkaracaklar.
İkinci nesil AirPods
- AirPods, tek bir şarjla 5 saate kadar dinleme süresi veya 3 saate kadar konuşma süresi sağlayabilir.
- Şarj kutusunu birden çok kez şarj etmek için kullanarak 24 saatten fazla dinleme süresinin veya 18 saate kadar konuşma süresinin keyfini çıkarabilirsiniz.
- AirPod'ları şarj çantasında 15 dakika şarj ederseniz, 3 saate kadar dinleme süresi veya 2 saate kadar konuşma süresi elde edebilirsiniz.
İlk nesil AirPods
- Tek bir şarj, AirPod'ların 5 saate kadar dinleme süresi veya 2 saate kadar konuşma süresi sağlamasına olanak tanır.
- Şarj kutusunu birden fazla şarj için kullanarak 24 saatten fazla dinleme süresinin veya 11 saate kadar konuşma süresinin keyfini çıkarabilirsiniz.
- AirPod'ları şarj kutusunda 15 dakika şarj ederseniz, 3 saate kadar dinleme süresi veya 1 saatten fazla konuşma süresi elde edebilirsiniz.
AirPod'ları ve şarj kutusunu% 0 ile% 100 arasında şarj etmenin yaklaşık 2 saat süreceği tahmin edilmektedir.
Dokuz, AirPod'un sürekli kullanım süresini uzatın
- AirPod'lar tek bir AirPod ile takılabilir ve diğeri şarj için şarj çantasına geri konabilir, alternatif kullanım kullanım süresini uzatabilir.
- Şarj kutusunu tekrar tekrar açıp kapatmak, şarj kutusunun pil gücünü azaltabilir ve açma ve kapama sayısının azaltılması, şarj kutusunun daha fazla güç tutmasını sağlayabilir.
- AirPod'lar kullanılmadığında, AirPod'ların tamamen şarj olduğundan emin olmak için onları şarj çantasına koyun.
10. AirPod'ların özel "izleme" işlevi
iOS cihazda "Ayarlar" ı açın ve "Kontrol Merkezi" ne girin > "Özel Kontrol";
Eklenecek daha fazla kontrol listesinde "İşitme" bulun;
AirPod'ları iOS cihazlarla eşleştirin ve bağlayın;
Kontrol merkezini çağırmak için aşağı kaydırın, "gerçek zamanlı dinlemeyi" açmak için "işitme" işlevi simgesine tıklayın.

Ayrıntılar için lütfen önceki makaleme bakın "iOS 12, AirPod'ların gerçek zamanlı" izlemeyi "desteklemesini nasıl sağlar?"
11. AirPods fabrika ayarlarına sıfırlama / sıfırlama işlevi
iOS cihazında "Ayarlar" ı açın, "Bluetooth" girin ve AirPods'u bulun;
AirPods'un sağ tarafındaki mavi simgeye dokunup "Bu aygıtı yoksay" ı tıklayın;
AirPods şarj kutusunun kapağını açın ve beyaz gösterge ışığı dönüşümlü olarak yanıp sönene kadar arkadaki sıfırlama düğmesine basın.

Şu anda AirPod'lar yeni bir eşleştirme için herhangi bir cihazın yakınına getirilebilir.
İşlem, cihazdaki AirPods bilgilerini temizlemektir, ihtiyacınız yoksa atlayabilirsiniz.
12. AirPod'lar, aynı iCloud aygıtları arasındaki bağlantıları değiştirir
AirPod'lar aynı iCloud cihazları arasında doğrudan bağlanabilir. İki cihaz yakın olduğunda Bluetooth sinyaline müdahale edilebilir.Bir cihazın Bluetooth'unu kapatıp tekrar bağlanabilirsiniz.

iOS ve watchOS, kumandadaki ses çalma cihazlarını görüntüleyebilir ve değiştirebilir.
13. AirPod'lar, macOS ve Android / PC Apple dışı cihazlara bağlanır
AirPod'lar, iOS ve watchOS aygıtlarına bağlanmanın yanı sıra doğrudan macOS, tvOS aygıtları ve Apple dışı aygıtlara da bağlanabilir.
Mac os işletim sistemi
MacOS'ta aynı iCloud Kimliğine sahip bir aygıtla eşleştirdiyseniz, AirPod'ları normal şekilde taktıktan sonra, otomatik olarak bağlanmazsa, macOS menü çubuğundaki Bluetooth simgesini tıklayabilir ve aygıt listesinden AirPods'u seçerek manuel olarak bağlanabilirsiniz.

İCloud Kimliği farklıysa, AirPod'lar doğrudan Bluetooth aygıtında bulunamaz ve aşağıdaki adımlarla yeniden eşleştirmeniz gerekir
"Sistem Tercihleri" ni açın ve "Bluetooth" girin;
Eşleştirme durumuna girmek için AirPod kapağını açın;
Durum göstergesi beyaz renkte yanıp sönene kadar şarj kutusunun arkasındaki ayar düğmesini basılı tutun;
macOS Bluetooth aygıt listesinde AirPod'ları bulun ve "Bağlan" ı tıklayın.

Apple olmayan cihazlar
Cihazı açın ve Bluetooth arama sayfasına girin;
Eşleştirme durumuna girmek için AirPod kapağını açın;
Durum göstergesi beyaz renkte yanıp sönene kadar şarj kutusunun arkasındaki ayar düğmesini basılı tutun;
AirPod'ları aygıtın Bluetooth arama listesinde bulun ve bağlanın.

14. AirPod'lar kaybolduktan sonra işlevi bulun
Bir bilgisayar tarayıcısı kullanın, iCloud.com'a gidin, Apple ID ve parolayla oturum açın, "iPhone Bul" u açın, "Tüm Aygıtlar" ı tıklayın ve çalıştırılacak AirPod'ları bulun.

İPhone, iPad veya iPod touch'ta, "iPhone'umu Bul" uygulamasını indirip açabilir, Apple Kimliğiniz ve parolanızla oturum açabilir ve çalıştırılacak aygıt listesinde AirPod'ları bulabilirsiniz.

Cihaz hala Bluetooth ile bağlıysa, sayfada AirPods cihazının önünde yeşil bir nokta görüntülenecektir. AirPod'ları ses çalması için tetiklemek için "Ses Çal" işlevini kullanabilirsiniz. Ses, iki dakika boyunca kademeli olarak artan bir ses seviyesinde çalınacaktır. Ses çalma durdurulabilir. Birbirinden ayrı olarak, "Sol Kulağın Sesini Kapat" veya "Sağ Kulağın Sesini Kapat" seçeneğini seçebilir, bir AirPod bulup şarj kutusuna yerleştirebilir, ardından haritayı yenileyebilir ve başka bir AirPod bulabilirsiniz.
AirPod'lar çevrimdışıysa, pil bitmişse, şarj durumunda veya arama aralığının dışında, sayfada AirPods cihazının önünde gri bir nokta görüntülenecek ve AirPod'ların yalnızca son bilinen konumu görüntülenebilir. (Mavi başlangıç, mevcut sorgu cihazını gösterir)
15. AirPods tek satın alma ve pil onarımı

AirPods veya şarj kutusunun onarılması gerekiyorsa ve sorun Apple'ın bir yıllık sınırlı garantisi veya tüketici yasası kapsamındaysa, herhangi bir ücret alınmaz.
Yeni bir AirPod'ları onardıktan veya değiştirdikten sonra, performans ve güvenilirlik yeni ürünle eşdeğerdir.
16. AirPods Temizliği için Resmi Öneriler
- Kasayı kuru, tüy bırakmayan yumuşak bir bez / mikrofiber bezle silin
- Mikrofonu ve hoparlör ızgarasını temizlemek için kuru pamuklu çubuklar
- Küçük, kuru, yumuşak bir fırça, ızgaradaki kalıntıları temizler
- Gerekirse bezi% 70 izopropil alkolle hafifçe nemlendirin
- Keskin nesneler veya aşındırıcı malzemeler kullanmayın
- Şarj portunun üzerine herhangi bir nesne koymayın
- Açıklığa herhangi bir sıvı dökmeyin
- Şarj kutusunu kurutmak için kapağı baş aşağı açın

İçeriğin yukarıdaki kısmı için lütfen "AirPods Desteği" bölümüne bakın, bir hata varsa, değiştirmek için benimle iletişime geçin, teşekkür ederim, beğeneceğinizi umuyoruz :)