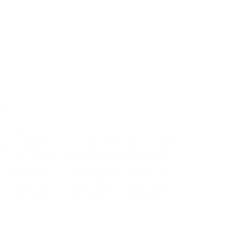CAD ustaları tarafından kullanılan 15 kısayol tuşu, tüm çizimler yapılabilir!

CAD çizimi sürecinde, kısayol komutlarının kullanılması hızı ve verimliliği artırabilir ve bu komutları öğrenmek ve uygulamak çizim çalışmamıza beklenmedik etkiler getirecektir. Bununla birlikte, yüzlerce CAD çizim komutu vardır.Tüm bu komutlarda ustalaşmak sadece külfetli değil, aynı zamanda gereksizdir.
Uygulama, çizim hızını ve verimliliğini artırmak için AUTO CAD'i kullanmanın yollarının şablon çizimlerini kullanmak, mevcut noktaları, blokları ve nitelikleri iyi kullanmak ve akıllıca bir komut kombinasyonu kullanmak olduğunu kanıtlamıştır. Aşağıdaki tekniklerle bu işlevlerin cazibesini tam olarak deneyimleyelim.

Bir, model haritası
Şablon çizimi, yeni bir çizim çizerken yeni çizim için bir çizim ortamı oluşturmak için kullanılan bir örnektir. Katman, her katmanın çizgi şekli ve rengi, etiketleme sırasındaki karakterin boyutu, karakterin en boy oranı, okun boyutu, çizim aralığı ve diğer kısıtlamalar dahil. Şablon çizimi, çerçeve, başlık çubuğu, pürüzlülük sembolleri vb. Gibi bazı genel grafikleri içerebilir, tüm ortak parametreler, grafikler vb. Şablon çizimine yerleştirilebilir. Bu, şablonu kullanarak grafiklerin paylaşımını kolaylaştırır. Uygun bir model haritası üzerinde çizim yapmak aşağıdaki faydaları sağlayabilir:
(1) Ayarları tekrar etmeye gerek yok
Ok boyutu, kelime yüksekliği, katman rengi gibi çeşitli grafiklerin birçok ortak parametresi vardır. Şablon resmini kullanmazsanız, her resmi ayarlamamız gerekir. Şablon çizimi kullanırsak, onu yalnızca bir kez ayarlamamız gerekir, bu nedenle çizim için çok zaman kazandırırız. Ve çizimin standardizasyonunu gerçekleştirebilir.
(2) Şablon haritasının kendisi oldukça kullanılan bir kitaplıktır
Pürüzlülük sembolleri, tasarım temel sembolleri, vida ve somun sembolleri gibi sık kullanılan sembolleri bloklar halinde yapabilir ve gerektiğinde kolayca geri çağrılabilen ve istenen konuma yerleştirilebilen şablon çiziminde ayrı ayrı saklayabilirsiniz. Bu kadar. Gelecekte kolay geri çağırma için fabrikamızda sık kullanılan veya serileştirilmiş parça çizimlerini şablon çizimlerine de yerleştirebilirsiniz. Bu nedenle, çizim süresi ne kadar uzun olursa, şablon çiziminde o kadar çok blok tutulur ve gelecekte çizim hızı o kadar yüksek olur.
(3) Model şemasında katmanları ayarlayın ve her katmanın kullanım aralığını belirtin
Böylelikle her bir örnek çizimin çizgi tipi ve renginin tutarlı olması ve büyük bir plotter kullanıldığında aynı anda birden fazla çizimin çıktısı alınabilir.Tüm grafiklerin boyut ve yazı tipi boyutlarının tutarlı olmasını sağlayabilir, çizimleri kaydedebilir ve çizimleri kolaylaştırabilir. Yönetim vb.

2. Komut kombinasyonu uygulaması
Auto cad'in uzun süreli kullanımında, çeşitli komutların yetkin kullanımına dayalı olarak, birkaç komut setinin kombinasyonunun komut dönüştürme sıkıntısını kolayca azalttığı görülebilir.
(1) Ofset ve Kırp komutunun kombinasyonu
Çizim sürecinde bu iki komutun birleşimine hakim olursanız genel çizimi sorunsuz bir şekilde tamamlayabilirsiniz demek abartı olmaz.
Kullanım sürecinde, önce tasarım temelini çizin ve ardından Ofset komutunu kullanın. Trim ile tekrar kesin. Bu şekilde çok sayıda koordinat girişi kaydedebilirsiniz. Uzun veya kısa çizim için endişelenmeyin:
İlk adım, çizimin ihtiyaçlarına göre ofset üzerinde olması gereken piksellere dayalı temel bir desen oluşturmaktır.
İkinci adım, tüm ekstra çizgileri veya yayları kesmek için Kırp komutunu kullanmaktır. Bu dokuma işi gibidir.Temel kalıbı dokuduktan sonra, son iş, eksiksiz ve düzgün bir son numune elde etmek için fazla malzemeyi kırpmaktır.
(2) Ölçek: mevcut varlıkların boyutunu değiştirebilir
Kullanımı Döndür komutuna çok benzese de, Döndür komutuna kıyasla tamamen yeni bir his veriyor. Örneğin, bir pikselin belirli bir bölümünün büyütülmüş bir görünümünü çizerken, parçayı boş bir konuma kopyalamak için önce kopyala komutunu kullanın, ardından fazla parçayı kırpmak için Kırp komutunu kullanın ve ardından doğrudan yakınlaştırmak için Ölçek komutunu kullanın. Ölçek büyütme faktöründe bir Referans seçeneği de vardır. Bu seçeneği makul bir şekilde kullanarak şunları yapabilirsiniz:
1) Varlıkları ölçeklendirmek için mutlak uzunluğu kullanın
Örneğin, bir objenin bir tarafının mevcut uzunluğu 4,8 çizim birimi ise, şimdi onu 7,5 birim uzunluğa çıkarmak gerekir. Genel yöntem, göreceli yakınlaştırma faktörünün 1.5625'i hesaplamak ve ardından varlığı büyütmek için değeri girmektir. Mevcut uzunluğun 4.8 olduğunu belirtmek için "Referans" veya "R" seçeneğini kullanın ve ardından gerektiği şekilde yeni bir 7.5 uzunluğu ekleyin. Ek olarak, referans uzunluğunu görüntülemek için ölçeklenecek çizginin iki uç noktasını belirleyebilir ve ardından gerekli yeni uzunluğu belirtebilirsiniz.
2) Tüm grafiğin yeniden ölçeklendirilmesi
Kullanıcı, orijinal olarak seçilen çizim biriminin uygun olmadığını hissederse, şekildeki tüm varlıkları seçmek için bu komutu kullanabilir (pencere seçimi) ve sonra varlığın iki uç noktasını bilinen bir uzunluğa sahip belirtmek için "Referans" öğesini kullanabilir ve ardından gerekli yeniyi belirleyebilir. Uzunluk, dolayısıyla şekildeki tüm varlıklar gerektiği gibi yeniden ölçeklendirilecektir.
(3) Geçerli nokta ve Ucs geçerli noktası, geçerli zamana kadar çizimin son noktasıdır
Mevcut noktanın kullanımı aslında göreceli koordinatlarla yakından ilgilidir. Çizim sürecinde, bir noktanın koordinatlarını hesaplamak çok zahmetli ve hataya açıktır ve verilen koşullara göre mutlak koordinatlarını hesaplamak bile imkansızdır. Çizimlerdeki etiketler aslında göreli etiketlerdir. Geçerli noktayı etiketin bir ucuna taşır ve diğer ucun konumunu belirlerseniz, doğrudan çizim boyutunu kullanabilir ve göreceli koordinatları kullanabilirsiniz.
Geçerli noktayı taşıma yöntemi çok basittir: Geçerli noktayı, hedef yakalamayı kullanarak "Kimden" bilgi isteminin altındaki işaretli satırın bilinen sonuna taşımak için Çizgi komutunu kullanmak ve sonraki "Kime" durumunda Enter tuşuna basmaktır. Mevcut nokta taşınır. Diğer komutlar daha sonra kullanılabilir. Kullanıcı koordinatlarının başlangıç noktasını etiketin bilinen ucuna taşımak için kullanıcı koordinatları olan Ucs'yi de kullanabilir ve ardından diğer ucu belirlerken doğrudan mutlak koordinatları kullanabilirsiniz.

Üç, bloklar ve özellikler
Blok, Auto cad tarafından tek bir nesne olarak değerlendirilen karmaşık grafikler halinde birleştirmek için kullanılan basit ve kullanışlı bir varlıktır. Bloğun önemli işlevine bakalım: bir galeri inşa edin.
Bloğun doğasını kullanarak, geçerli grafikteki veya önceki bağımsız bir grafikteki bir nesne grubu için bir blok tanımlayabilir veya ortak pikselleri bloklar halinde oluşturabilir ve bunları şablon grafiğinde saklayabilirsiniz. Bu şekilde, kullanıcının kendi "parça" kitaplığı fiilen oluşturulur. Diğer grafikleri çizerken doğrudan çağrılabilir. Hatta bazı küçük detaylı resimleri bloklar haline getirmek için blokları kullanabilir ve "yapı taşları" şeklinde bütün bir resim oluşturabiliriz. Sık kullanılan grafikler, üretimi tekrar etmeye gerek kalmadan tek seferde tamamlanabilir. Bu, çizim hızını büyük ölçüde hızlandırır.
Dört, CAD yaygın olarak kullanılan komut koleksiyonu
1. CAD birçok komuttan oluşur.Komutları yürütmenin birçok yolu vardır. Temel olarak iki tür vardır: Biri işlemi gerçekleştirmeden önce komutu girmek (veya komut düğmesini seçmek), diğeri ise önce seçmek ve sonra komutu çalıştırmaktır. . Her iki işlem için de birçok komut vardır.
Örnek: Bir nesneyi silerken, önce sil komutunu seçip ardından nesneyi seçebilir veya önce nesneyi seçip ardından silme komutunu seçebilirsiniz.İki işlemin sonuçları aynıdır. (Klavye girişi E alanı, nesne alanı seçin veya nesne seçin, E alanı girin, sonuç aynıdır)
2. Şeffaf komutlar. Komutların çoğu tek bir işlemde yürütülür, yani yalnızca yürütme sırasında çalıştırılabilir veya yarıda iptal edilebilir. Ancak, bir komutun yürütülmesi sırasında başka bir komutu yürütebilen bazı komutlar da vardır, bu, B komutunun A komutunun yürütülmesi sırasında yürütülebileceği anlamına gelir.B komutu yürütüldükten sonra, A komutu sonuna kadar yürütülmeye devam edecektir. Bu tür komutlara "şeffaf komutlar" denir
3. Nesneleri seçme yolu. Sol üstten sağa doğru seçim yapmanın iki yolu vardır, biri sağ alttan sola doğru seçim yapmaktır, iki yöntemin sonuçları farklıdır, ilki: üstten soldan sağa; yalnızca dışarı çekilmeyi seçebilirsiniz Tamamen çerçeve içine alınmış nesneler; ikinci tür: alttan sağdan sola; sanal çerçeveyle kesişen tüm nesneler (kapalı nesneler dahil).
4. Göreceli koordinatlar: geçerli noktanın (veya belirlediğiniz noktanın) konumuna göre bu çok önemlidir! ! ! Örneğin, 1000 mm'lik bir çizgi çizmek istiyorsanız, komutu seçin ve ardından ekrandan herhangi bir noktayı alın ve ardından bir yön verin (fareyi istediğiniz yöne hareket ettirin, yatay veya dikey bir çizgi ise, dik açıyı açmak için F8'e basabilirsiniz) girişi En basit göreli koordinat olan 1000 mm'lik bir çizgi elde etmek için 1000 (veya boşluk) girin.
Örneğin, 1000X1000'lik bir kare çizmek istiyorsanız, önce komutu seçmeniz, ardından ekrandaki herhangi bir noktayı almanız ve ardından "@ 1000,1000" girip Enter'a (veya boşluk) basarak bir kare elde etmeniz gerekir. "@", göreceli koordinatlar anlamına gelir. Ayrıca, 1000 mm uzunluğunda ve yatay yönde 37 derecelik açıyla bir çizgi çizmek istiyorsanız, satır komutunu seçip ekranda bir nokta seçip "@ 1000 < 37 "Girin.

5. Klavye işlemi:
a. Komutları istediğiniz zaman doğrudan klavyeden girebilirsiniz ve komut girmek için herhangi bir yeri tıklamanız gerekmez.
b. Komut, tam adı veya kısaltmayı girebilir.
c. Boşluk, komutu yürütmek için carriage return ile aynıdır, yani komutu girdikten sonra boşluk veya carriage return tuşuna basarak komutu çalıştırabilirsiniz.
d. Önceki komuta devam ederseniz, komutu yeniden girmenize veya düğmeyi seçmenize gerek kalmadan doğrudan boşluğa basabilirsiniz.
6. Fare işlemi:
Sağ tuş: Bir komutu yürütürken onaylamak için sağ tuşa basın ve sürekli işlem sırasında bitirmek için sağ tuşa basın Genel olarak, boşluğa benzer bazı şeyler vardır, ancak sağ tuş için bazı kısayollar vardır. Yürütülecek bir komut olmadığında farenin sağ tuşuna basın, bir menü olacaktır, ilki varsayılan olarak önceki komutu çalıştırmaktır ve diğerleri size bağlıdır.
Kaydırma tekerleği: yakınlaştırma ve uzaklaştırma Kaydırma tekerleğine çift tıklayın: mevcut tüm grafikleri görüntüleyin, tekerleği basılı tutun ve fare ekranı hareket ettirmek için "küçük bir el" olur.
Beş, kısayol tuşları ve çizim için temel hazırlık
1. F8 açar / kapatır. Ortogonal durum: Diklik durumunu açın. Şu anda yalnızca yatay çizgiler veya sayısal çizgiler çizebilirsiniz. Nesneleri taşırken veya kopyalarken, yalnızca yatay veya sayısal olarak hareket edebilirsiniz. Düz çizgiler çizerken çok kullanışlıdır, bu nedenle çiçek kesmek için F8'e alışmak çok önemlidir.
2. F3 açılır / kapanır. Otomatik yakalama: Açıldığında, fareyi nesneye götürdüğünüzde, çeşitli şekillerde sarı semboller olacaktır.Farklı semboller farklı konumları temsil eder.Örneğin, bitiş noktasını ve orta noktayı temsil eder. Bu işaretleri ezberlemek çok önemlidir. önemli.
3. Yakalamayı ayarlayın. Ekranın altında dört kelime "Nesne Yakalama" vardır Üstte farenin sağ tuşuna basın ve "Ayarlar" ı seçin, çeşitli sembollerin anlamlarını görebilir, ihtiyacınız olanı seçebilir veya tümünü seçebilirsiniz. Yakalamayı ayarlamak için "Tamam" ı tıklayın. Sol düğmeye basma işlevi, otomatik yakalamayı açma ve kapama durumu olan F3 ile aynıdır!
4. Kısayol düğmelerinin görünümü. Başka bir bilgisayarı kullanırken aniden CAD'inin bir kısayol düğmesi veya etiket düğmesi olmadığını fark ederseniz, onu kendiniz çağırabilirsiniz.Bu durum böyledir.Siyah alanın dışındaki gri alanda farenin sağ tuşuna tıklayın ve ACAD menüsünü göreceksiniz. Büyük bir erişte listesi, bazıları kene , bazıları büyük değil, kene, bu, ekranda olduğu anlamına gelir, eğer işaretli bir menünüz yoksa, o zaman işareti bulabilir ve üzerine tıklayabilirsiniz ve işaret çıkacaktır.
5. Kaydetmek için CTRL + S. Çalışma yöntemi: CTRL'yi bırakmadan basılı tutun ve S tuşuna tıklayın.Örneğin, sol elinizin küçük parmağını CTRL tuşunu işaret etmek için kullanın ve sol elinizi kullanarak S'yi işaret edin ve sonra bırakın.Bir alışkanlık geliştirmek ve her operasyondan sonra onu kaydetmek gerekir.
6. Özel komutlar. Her şeyden önce, temel komutları hatırlamanız gerekir, ancak aynı zamanda özel komutlara, tanımlama yöntemlerine, araçlara (özelleştirme - özel dosyaları düzenleme) program parametrelerine de sahip olmanız gerekir. Acad.pgp. Önceki parametrelerin çoğu ";" ile başlar ve ilki ile başlamaz ";" Başlangıcı komutun başlangıcıdır. Genellikle "3A, * 3DARRAY" altındaki komut düzenlemek istediğimiz kısımdır, anlamazsanız hareket etmeyin. Örneğin, bu 3A, kısayol tuşunun * ardından komutun tam adının geldiği anlamına gelir, yani 3A girilmesi, 3DARRAY girmekle aynı etkiye sahiptir. Değişiklikten sonra, kaydedin, CAD'i kapatın ve CAD'i yeniden açın.Özelleştirilmiş komutlarınızı kullanabilirsiniz.
7. ESC. Yürütülmekte olan komutu iptal etmek için istediğiniz zaman ESC tuşuna basın.
Altı, temel komut
1. Satır
Komut satırı
Kısayol komutu L
İşlem yöntemi: L girin boşluk ekrandaki ilk noktaya tıklayın ikinci noktaya tıklayın, üçüncü noktaya tıklayın ve boşluk bitti, tabii ki sonsuza dek çizmeye devam edebilirsiniz
2. Kopyala
Komut kopyası
Kısayol komutu CO (bazı CAD C'dir)
Çalışma yöntemi: CO girişi boşluk nesne seçin boşluk referans noktası seçin nereye kopyalanacağını seçin boşluğun sonu (CAD2004 sürekli kopyalamak istiyorsanız, referans noktasını seçmeden önce M tuşuna basıp ardından referans noktasını seçebilirsiniz. Sürekli kopyalama, CAD2004 ve sonraki sürümler doğrudan sürekli olarak kopyalanabilir) Bu nesneyi 1000 mm mesafeden kopyalamak istiyorsanız, "CO boşluk nesne seçin boşluk referans noktası seçin göreli koordinatları girin boşluk (yatay veya dikey ise) Düz yön, ardından Ortho'yu açmak için F8 tuşuna basın, yön vermek için fareyi hareket ettirin, ardından 1000 girin ve ardından bir boşluk girin)
3. Taşı
Komut HAREKET
Kısayol komutu M
Çalışma modu: kopyayla aynı
4. Yuvarlak
Komut CIRCLE
Kısayol komutu C (farklı sürümler biraz farklıdır ve bazıları CIR CR'dir)
Çalışma modu C alanı girişi, bir noktayı tıklayın, çapı girin, boşluğu girin veya fareyi sürükleyin, onaylamak için sol düğmeyi tıklayın
5. Ofset
OFFSET komutu
Kısayol komutu O
Çalışma yöntemi: O alanı girin, ofset mesafesini girin, boşluk (veya ekranda iki nokta ile mesafeyi belirtin), ofset yapılacak nesneyi seçin, ofset yapılacak yönde fareye tıklayın
6. Biçim fırçası
Komut MATCHPROP
Kısayol komutu MA
Çalışma yöntemi MA alanı girişi Referans nesnesini seçin Fırçalanacak nesneyi seçin
7. Özellikleri görüntüleyin
Komut Özellikleri
Kısayol komutu MO
Çalışma modu Bir nesneyi seçmek için mo girin (nesnenin özelliklerini, kaplama rengini, geometrik boyutu vb. Görebilirsiniz)
8. Dizi
Komut: dizi
Kısayol komutu AR
İşlem adımları AR alanına girdiğinizde bir iletişim kutusu görünür.3 satır ve 4 sütunlu bir grafik oluşturmak istiyorsanız, satıra 4'ü 3 sütunu ve 4'ü yazın ve aşağıdaki "ofset mesafesini ve yönünü" ihtiyacınız olduğu kadar doldurun.
9. Uzantı
Komut: EXTEND
Kısayol komutu EX
Çalışma yöntemi Uzatmak istediğiniz yeri seçmek için EX alanına girin, uzatılmış hattı seçmek için boşluk
İpucu: Çizgilerin önünde kesişebilecek çizgiler veya nesneler var
İpuçları: EX Boşluğuna Girin Doğrudan en yakın nesneye genişletmek için genişletilmiş nesneye tıklayın, çizgiye tıklamaya devam edin, sonraki nesneye doğru genişletmeye devam edebilirsiniz.
10. Kes
Komut: TRIM
Kısayol komutu TR
Çalışma yöntemi: genişletme ile aynı ipuçları
11. Sil
Komut: ERASE
Kısayol komutu E
Çalışma yöntemi: Nesne alanını seçmek için E alanı girin (veya nesneyi seçin ve E tuşuna basın)
12, tövbe
Komut: U
Çalışma yöntemi: CAD kapatılmadığı sürece U boşluğunu girin, çizim açıldığında duruma geri dönebilirsiniz.
13, patlamak
Komut: EXPLODE
Kısayol komutu X
İşlem yöntemi Nesneyi seçmek için X alanı girin (veya nesneyi seçin ve X alanını girin)
İpucu: Eğer bu bir bloksa, patlamak için çok fazla patlamanız gerekebilir ve bazı şeyler patlayamaz.
14. Esneme
Komut: STRETCH
Kısayol komutu S
İşlem yöntemi: S girişi. Soldaki dikey çizgi veya üst taraftaki yatay çizgi çekilen parçayla kesişecek ve boşluk temel bir nokta seçmek, bir mesafe girmek veya sonraki noktayı belirtmek için kullanılacak şekilde bir kutu çizmek için sağ alt ve sol üst yöntemi kullanın.
15. Ayna
Komut: AYNA
Kısayol komutu: MI
İşlem metodu: Aynalanacak nesneyi seçmek için MI girin, "aynanın" ilk noktasını seçin, "aynanın" ikinci noktasını seçin, boşluk ve simetri ekseni olarak seçtiğiniz iki nokta ile bir görüntü elde edin. 3. Neden hatırlamalıyım? Bu 15 komut: CAD çalıştırabilen birçok kişi olduğu için farklı olmalısınız.Diğerlerinden daha iyi olmak için daha hızlı işlemlere ihtiyacınız var.Klavyeniz harika görünüyor.İyi bir insan olmak yetenekli klavye işlemleri gerektirir. CAD'i değil, yalnızca ekrana tıklamak için fareyi kullanın.

CAD işlevi çok güçlüdür ve işlem çok esnek olabilir. Bir grafik çizmek için kare çizmek gibi çalıştırmanın birçok yolu vardır:
Yöntem 1: Bir kare oluşturmak için çizgi komutlarını + göreceli koordinatları kullanın
Yöntem 2: Bir kare oluşturmak için dikdörtgen komutunu + göreceli koordinatları seçin
Yöntem 3: İki dikey çizgi çizin ve bir kare oluşturmak için ofseti kullanın
Yöntem 4: Bir çizgi çizin ve bir kare oluşturmak için bir dizi (dairesel dizi) kullanın
Yöntem 5: İki dikey çizgi çizin ve bir kare oluşturmak için iki satırı ayrı ayrı kopyalamak için kopyala komutunu kullanın
Yöntem 6: Kesişen iki çizgi çizin, iki çizgiyi kopyalayın, kesişme noktasını referans noktası olarak alın, göreceli koordinatları girin ve bir kare oluşturmak için fazla çizgileri kesin.
Yani bu 15 komuta aşina iseniz, neredeyse tüm dünyayı dolaşabilirsiniz.Diğer komutlar düğmelerde veya menülerde bulunabilir.Bu 15 komut klavye ile girilmelidir.
100G'nin en yeni AutoCAD video eğitimi: giriş eğitimi, gelişmiş eğitim ve mekanik tasarım eğitimi
800Gnin en son UG video eğitim paylaşımı: girişten ustaya, CNC işleme ve kalıp tasarımına
-

- Ekipman neden sürekli bozuluyor? Her gün kırılıyor, kırılırsa onarım için rapor et, bakımı nasıl yapılmalı?