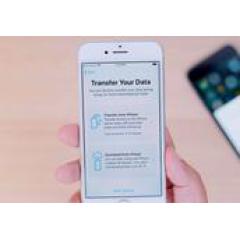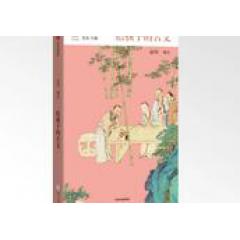İPad'de verimli metin düzenleme nasıl yapılır?
İPad'in doğuşundan bu yana, bu büyük ekranlı cihaz binlerce insanın elinde farklı sahneler sundu: Bazı insanlar büyük ekranın getirdiği sürükleyici izleme deneyiminden sarhoş oluyor; bazıları iPad'i Apple Pencil ile "dijital tablet" olarak kullanıyor. Bir dizi güzel çalışma yarattı; bazı insanlar iPad'in taşınabilirliği ve işlevselliği sayesinde haberlere göz atmak, e-postalara cevap vermek veya hafif iş yapmak için cep telefonları ve bilgisayarlar arasında bir tamamlayıcı olarak kullanırken Her ikisi de çok uygulanabilir.
İPad'de sık sık hafif çalışıyorsanız, metin girişi temel görevlerden biri olmalıdır. Şu anda, ister iPad'in sanal klavyesini ister harici bir fiziksel klavyeyi kullanıyor olun, metin düzenleme görevlerini verimli bir şekilde nasıl tamamlayacağınız, iş verimliliğini belirlemenin anahtarı haline geldi, bu yüzden bunu kolayca ve verimli bir şekilde yapmamızın herhangi bir yolu var mı? ?
"Tek boyut" a ek olarak, iPad'in sanal klavyesi hangi sırları saklıyor?
İPhone ile birlikte ortaya çıkan sanal klavye, geleneksel fiziksel klavyeyi "ezen" "son pipet" olarak kabul ediliyor. İPhone ve diğer cep telefonlarını aynı anda fiziksel klavyelerle kullandıysanız, sanal klavyenin rahatlığını ve rahatlığını kesinlikle hissedeceksiniz. Etkileşimin "ezici avantajı".
Geleneksel fiziksel klavyelerle karşılaştırıldığında, sanal klavyeler daha güçlü "özelleştirme" yeteneklerine sahiptir.Geliştiriciler, uygulamanın ihtiyaçlarına göre farklı sanal klavye biçimlerini çağırabilirler: saf sayılar girmeniz gerektiğinde, "123" önünüzde görüntülenir. + * # Sayısal klavye "; bir e-posta yazarken, sanal klavye" @, .com "ve diğer karakterleri görüntülemeye öncelik verecektir. Geleneksel fiziksel klavye bunu yapamaz. Klavye düzenine aşina değilseniz, her farklı metin girdiğinizde karmaşık tuş vuruşlarında kendinizi "kaybedebilirsiniz".
Hadi iPad'in sanal klavyesinden bahsedelim, menşe nedenlerinden dolayı iPad'in sanal klavyesi iPhone'lara çok benziyor ancak bahsetmeye değer bazı "sırlar" var.
Birincisi, en büyük fark, düzenin ince ayarlanmasıdır. İPad'in (solda) daha büyük bir ekranı vardır, bu nedenle klavye daha geniş bir ekran alanını kaplayabilir ve doğal olarak harf tuşlarının solunda bulunan "sağ sekme" ve "pinyin / İngilizce geçiş tuşu" gibi birçok değiştirici tuşa sahiptir. "Caps Lock Tuşu" genel düzende fiziksel bir klavyeye daha yakındır. İPhone (sağda) çok daha akıcı ve klavyenin genel düzeni sınırlı bir konumda daha önemli tuşları takip ediyor.
İPhone'da verimli giriş konusunda yetenekli birçok insan gördüm ve hızı fiziksel klavyeden daha yavaş değil, aynı zamanda sanal bir klavye. Konu iPad'e geldiğinde neden çalışmıyor?
Ekipmanın boyutu çok önemli bir nedendir.
Cep telefonunun boyutu özellikle iki elinizle yazı yazmak için uygundur. İPhone'u elinizde kolayca tutabilirsiniz ve ekrandaki iki parmağınızın alanı yorgunluğa neden olacak kadar büyük olmayacaktır ve Google Board veya Taptic Engine motorlarını destekleyen başka cihazlar kullanıyorsanız Üç yollu bir klavye ile, sanal klavyede "gerçekçi klavye geri bildirimi" deneyimi yaşayabilirsiniz, bunların tümü giriş verimliliğinin ve deneyiminin iyileştirilmesi için çok önemlidir.
İPad'in aksine, temel düzeni fiziksel klavyeye daha yakın olmasına rağmen, iPad'de fiziksel klavye yazma duruşunu çok az kişinin kullanacağını düşünüyorum. Çoğu insan hala ellerini "vurmak" yerine "dürtmek" eğilimindedir. Bu aynı zamanda iPad'de yazma verimliliğini de görünmez bir şekilde azaltır ve bu farkın nedeni aygıtın boyutudur: iPad'de yazmak, klavye düzeninin geniş olması nedeniyle, çoğu zaman parmaklarımızı sık sık ve şiddetli bir şekilde hareket ettirmek zorunda kalırız. Kafanızla yazmak şüphesiz yazma verimliliğini azaltacaktır ve iPad Taptic Engine ile donatılmadığı için gerçekçi titreşim geri bildirimi alamıyoruz.

İPad sanal klavyesinin verimliliğini artırmak için Apple hangi iyileştirmeleri yaptı? Özetle, aşağıdaki önemli noktalar:
Değiştirilebilir klavye şekli
Verimliliği artırma işlevini ekleyin
İPad'in daha büyük sanal klavyesi, fiziksel klavye benzeri bir yazma deneyimi elde etmemize izin vermez ve bazen uygulamanın görünür alanını sıkıştırarak alan israfına neden olur. Ya klavyenin şeklini değiştirirseniz? Klavye geleneksel biçimde görüntülenmiyor ancak iPad kullanım alışkanlıklarına göre uyarlanıyorsa, iPad sanal klavye deneyimi daha iyi olacak mı? Apple da bunu düşündü.Birçok kişinin iPad'de "bölünmüş klavye" ve "hareketli klavye" deneyimini yaşadığına inanıyorum.
iPad'de bölünmüş klavyeyi kullanma adımları aşağıdaki gibidir:
1. Bir uygulama açın ve metin alanına dokunun;
2. Klavyenin sağ alt köşesindeki klavye simgesine dokunun ve basılı tutun;
3. Yukarı kaydırın ve "Klavyeyi Böl" seçeneğine dokunun
(Not: iPad Pro (12,9 inç) veya iPad Pro'da (11 inç) bölünmüş klavye işlevi yoktur.)
iPad'de hareketli klavyeyi kullanma adımları aşağıdaki gibidir:
1. Klavyenin sağ alt köşesindeki klavye simgesine dokunun ve basılı tutun;
2. Yukarı kaydırın ve "Kayan Klavye" ye dokunun
3. Klavye sembolüne hafifçe basın ve basılı tutun ve ardından klavyeyi ekranda hemen yukarı veya aşağı sürükleyin

"Bölünmüş Klavye" iOS 5'te piyasaya sürüldü ve birkaç büyük sistem yinelemesinden sonra yavaş yavaş iPad sanal klavyesinin geleneksel işlevlerinden biri haline geldi. Adından da anlaşılacağı gibi, bölünmüş klavye, orijinal klavyeyi sol ve sağ taraflara ayırmaktır, bu da iPad'i iki elinizle tutarken iki baş parmağınızla yazmayı kolaylaştırır.
İPadOS'tan önce, "hareketli klavye" nispeten ilkeldi. Açma efektini yukarıdaki resimden görebilirsiniz.Sanal klavyenin tamamının konumu ekranın ortasına doğru kayacak ve boyut ve düzen değişmeyecektir. Ancak en son iPadOS sistemine yükseltirseniz, "hareketli klavyenin" daha kullanışlı hale geldiğini göreceksiniz.Geçmişte klavyenin yüksekliği basitçe ayarlandı.Şimdi küresel bir yüzer hale geliyor. Klavye ayrıca tek elle kullanıma uygun bir boyuta ayarlandı. Yeni kayan giriş işlevi, tek elle bile hızlı girişe izin verir.
Değişken forma ek olarak, iPad'in sanal klavyesi, iOS klavyesinin birçok kullanışlı işlemini de devralır, bunlardan biri "klavyeyi izleme paneline dönüştürmek" dir. Bir MacBook kullanmış olan herkes izleme panelinden etkilenmelidir ve bir fare yerine kullanmak çok kolay. Metin düzenlerken, İzleme paneli, imleci hızlı bir şekilde hareket ettirmemize ve belirli metin veya paragrafları seçmemize yardımcı olabilir.
Bununla birlikte, dokunmatik ekranlı cihazlarda, her şey parmakla çalıştırılmalıdır, ancak daha yüksek hassasiyet gerektiren bazı işlemler daha zahmetlidir, bunlar arasında imleci hareket ettirmek ve metin düzenlemede seçilen metin bunlardan biridir. İOS 13 ve iPadOS'tan önce, metin seçmek istiyorsanız, ekrana basılı tutmanız ve imleci sürüklemeniz gerekir. Ama aslında bir kısayol var Klavyeyi izleme dörtgenine çevirin , Klavyeden çıkan el sayısını azaltmada ve yazma verimliliğini artırmada mucizevi bir etkiye sahiptir:
Klavyeyi iPad'de izleme dörtgenine dönüştürme işlemi aşağıdaki gibidir:
1. Klavyeye iki parmağınızla dokunun ve açık griye dönene kadar basılı tutun (veya boşluk çubuğunu bir parmağınızla basılı tutun);
2. Klavye üzerinde sürükleyerek ekleme noktasını taşıyın;
3. Metni seçmek üzere sürükleme noktasını kullanmak için, ekleme noktasında sürükleme noktası görüntülenene kadar klavyeyi tutmaya devam edin ve ardından parmağınızı hareket ettirin;
4. İzleme panelini kullanarak ekleme noktasını taşımak için, ekleme noktasını sürükleme noktası görünmeden önce yeni bir konuma sürükleyin.
İPhone'da klavyeyi izleme dörtgenine dönüştürme işlemi aşağıdaki gibidir:
1. Klavye açık griye dönene kadar boşluk çubuğuna dokunun ve basılı tutun (3D Touch'ı destekleyen modellerde klavyede herhangi bir yere basın);
2. Klavye üzerinde sürükleyerek ekleme noktasını taşıyın;
3. 3D Touch'ı destekleyen modellerde, metni seçmek için parmağınızı bırakmadan daha sert bastırın ve ardından daha fazla metin seçmek için sürükleyin;
4. Bir cümle seçmek için iki kez tuşuna basın. Bir paragraf seçmek için üç kez basın.

Ek olarak, "kaydırma tuşu" da iPad'de çok kullanışlı bir işlevdir. Bu özelliği deneyimlemek için "Ayarlar" a gitmeniz gerekir > "Klavye" açılır ve ardından sanal klavyenin harf tuşlarında başka semboller olduğunu görebilirsiniz. Bu sembolleri girmek istiyorsanız, sadece sembolü gösteren harf tuşunu hafifçe basılı tutmanız ve ardından aşağı sürüklemeniz gerekir. Bu giriş yöntemi, bazı karışık metinler girerken klavye değiştirme sayısını azaltmanıza olanak tanır ve ayrıca giriş verimliliğini artırmak için yararlıdır.

İPad'de fiziksel klavyeleri kullanmaya ilişkin ipuçları
Sanal klavye çok kullanışlıdır, ancak kelimeleri kodlamak gerçekten uzun sürüyorsa, fiziksel klavye daha iyi bir seçim olmalıdır. İPad üretim verimliliğini artırabilecek pek çok aksesuar arasında klavyenin görünüm oranı genellikle en yüksek olanıdır. İPad'inizi ne tür bir klavye ile donatmanız gerektiğini düşünüyorsanız, daha önce yazdığım bir makale size yardımcı olmalı: " İPad'iniz için bir üretkenlik ortağına mı ihtiyacınız var? Gelin şu aksesuarlara bir göz atın.
Appleın "Klavye Akıllı Çift Taraflı Klipsi" ni kullanıyorum. Beni en çok çeken şey işlevselliği değil, klavye ve koruyucu kılıf olarak kullanılabilmesi ve ağırlığı benzer ürünler arasında nispeten zayıf. Taşımak için uygun.
( Klavye tarzı akıllı çift taraflı klasörün anahtar düzeni, diğer mac klavyelerine benzer, ancak daha önce bir kazan klavyesi kullandıysanız, alışmanız biraz zaman alabilir. Mac klavyesinde, Option tuşu ve Komut tuşu Windows PC'ye karşılık gelir Alt tuşu ve Win tuşu.)

İPad'de fiziksel klavye kullanmanın sırrı, temel kısayol tuşlarında ustalaşmaktır.
iPad, Mac veya PC'den farklıdır. Hızlı işlem için dokunmatik yüzeye ve fareye yalnızca parmak dokunuşuyla güvenemeyiz. Doğruluk açısından şöyle düşünüyorum: fare > dokunmatik yüzey > tuş takımı > parmak.
Mesela iPad ile ilgili uzun bir makale yazdım, Fiziksel klavyenin giriş verimliliği kesinlikle sanal klavyeninkinden daha yüksek olacaktır ve ihmal edilebilecek herhangi bir dokunma eylemi verimliliği artıracaktır. Örneğin bir metin parçası seçip kopyalamak istiyorum.Bu iki işlem fiziksel klavye olmadan önce ekranda parmakla çalıştırılarak tamamlanmalıdır, ancak fiziksel klavyenin kısayol tuşları ile değiştirilebiliyorsa yazmaya devam edeceğiz. Ekranı çalıştırmak için iki elin de boşaltılması eylemi ile seks kesintiye uğramayacaktır.
Ve aslında, iPad fiziksel klavyeye bağlandıktan sonra, gerçekten verimliliği artırabilecek birçok kısayol tuşu var, bazen bunu bilmiyoruz. Yani aşağıdakiler ikiye ayrılır: Sistem ve uygulama seviyeleri Ezberlemeye değer bazı kısayol tuşlarını tanıtmama izin verin.
Sistem düzeyinde, küresel olarak uyanma özelliği ile karakterize edilen ve hangi uygulamada olursanız olun doğrudan kullanılabilen dört ana kısayol tuşu vardır:
1. Command-H: Ana ekrana gidin
2. Komut-Boşluk Çubuğu: Ara
3. Command-Tap: Uygulamayı Değiştir
4. Command-Option + D: Dock'u Göster
Uygulama düzeyinde, farklı uygulamalar için farklı kısayol tuşları vardır. Kısayol tuşlarının tamamını görüntülemek isterseniz, uygulamada "Komut" tuşuna basabilirsiniz Burada, yaygın olarak kullanılan birkaç kısayol tuşu kombinasyonu verilmiştir.
Metin düzenleme:
1. Command-C: Kopyala
2. Command-V: Yapıştır
3. Command-X: Kes
4. Shift-ok tuşları: seçili metin
5. Komut-ok tuşları: imleci belgenin başına / sonuna / başına / sonuna taşır
Safari tarayıcısı:
1. Command-T: Yeni sekme
2. Shift-Komut-T: Yeni bir gizli sekme oluşturun
3. Control-Tap: sekmeleri değiştir
4. Kontrol-Komut-1: Yer işaretlerini göster
Apple Müzik:
1. Komut- : Sesi artırın
2. Komut- : Sesi azaltın
3. Command- : Sonraki şarkı
4. Command- : önceki şarkı
Ek olarak, bazı üçüncü taraf klavyelerde, sistem parlaklığını ayarlama, kontrol oynatma ve ana ekrana hızlı bir şekilde girme gibi belirli işlemleri hızla gerçekleştirebilen "fiziksel kısayol tuşları" bulunur.
2019 Apple Eğitim Promosyonu başladı! 11 Temmuz'dan 26 Eylül'e kadar, Weifeng satın alma bağlantısı üzerinden Mac ve iPad serisi ürünleri satın alın,% 100 marka aksesuarları ve çevre birimlerini başarıyla satın alın ve listeleyin ve şanslı çekilişe ücretsiz olarak katılın. Ödüller arasında MacBook, iPhone, AirPods, HomePod, daha fazla etkinlik bilgisi için lütfen Weifeng etkinliğinin ana mekanına ve Weifeng Forum-Apple Eğitim Etkinlikleri Bölgesine gidin.
-

- Buharda pişirilmiş balığa yağ serpilmeli mi? Orta adımı doğru yapın, balıklar yumuşak ve lezzetlidir
-

- Klima tüm gece sıcak havalarda açılsın mı? Fiziksel rahatsızlığı önlemek için bu 4 noktaya dikkat edin
-

- Balık çorbası yapmak sıcak su mu soğuk su mu? İki eski sözümü hatırla! Crucian sazan kolayca süt beyazı çorba yapar
-

- Küçük apartman mutfağı dağınık mı? Bu şekilde depolamayı öğrenin, beş kişilik bir aile çok kalabalık değil
-

- Çamaşır makinesi uzun süredir temizlenmemiş mi? Giysiler gittikçe daha fazla kirlenecek, bu darbeleri, dekontaminasyonu ve sterilizasyonu öğrenin
-

- Kirliyse pencere camı nasıl temizlenir? Bu pratik ipuçlarını öğrenin ve sizi rahat bir ev hayatına döndürün