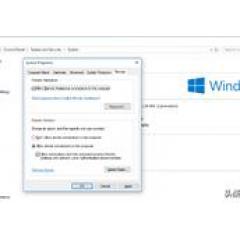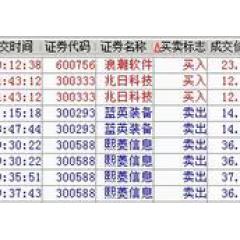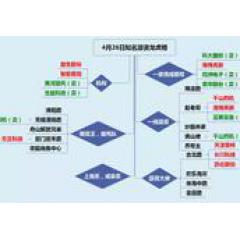Linux'ta PuTTY nasıl kurulur ve kullanılır
PuTTY, SSH, Telnet ve Rlogin dahil olmak üzere birden çok protokolü destekleyen ücretsiz ve açık kaynaklı bir GUI istemcisidir. Genel olarak konuşursak, Windows yöneticileri PuTTY'yi yerel bir Windows sistemi ile uzak bir Linux sunucusu arasında bir bağlantı kurmak için bir SSH veya Telnet istemcisi olarak kullanacaktır. Ancak PuTTY, Windows'a özel değildir. Linux kullanıcıları arasında da oldukça popülerdir. Bu makale, PuTTY'yi Linux'ta nasıl kuracağınızı ve kullanacağınızı anlatacak.
PuTTY'yi Linux'a yükleyin
PuTTY, birçok Linux dağıtımının resmi kaynaklarına dahil edilmiştir. Örneğin Arch Linux'ta PuTTY'yi şu komutla kurabiliriz:
$ sudo pacman -S macunDebian, Ubuntu veya Linux Mint'e yükleyin:
$ sudo apt yükleme macunu
Uzak Linux sunucusuna erişmek için PuTTY'yi kullanın
PuTTY'yi kurduktan sonra, menüden veya başlatıcıdan açabilirsiniz. Terminal ile açmak isterseniz, bu da mümkündür:
$ macunPuTTY'nin varsayılan arayüzü şuna benzer:

Gördüğünüz gibi birçok seçeneğe talimatlar eşlik ediyor. Sol panelde, aşağıdakiler gibi birçok öğeyi yapılandırabilirsiniz:
Tüm seçenekler temelde yorumlanmıştır, anlamanın sizin için zor olmadığına inanıyorum.
Uzak Linux sunucusuna erişmek için PuTTY'yi kullanın
Lütfen sol paneldeki "Oturum" sekmesine tıklayın ve uzak ana bilgisayar adını (veya IP adresini) girin. Ardından, lütfen bağlantı türünü seçin (Telnet, Rlogin, SSH vb. Gibi). Seçtiğiniz bağlantı türüne göre, PuTTY otomatik olarak bağlantı türüne karşılık gelen varsayılan bağlantı noktası numarasını seçecektir (örneğin, SSH için 22 ve Telnet için 23) Varsayılan bağlantı noktası numarasını değiştirirseniz, "Bağlantı Noktası" alanına manuel olarak girmeyi unutmayın. Burada, uzak ana bilgisayara bağlanmak için SSH kullanıyorum. Tüm bilgileri girdikten sonra "Aç" a tıklayın.

Bu uzak ana bilgisayara ilk kez bağlanıyorsanız, PuTTY, bağlı olduğunuz uzak ana bilgisayara güvenip güvenmediğinizi soran bir güvenlik uyarısı görüntüler. Uzak ana bilgisayarın anahtarını PuTTY'nin önbelleğine eklemek için "Kabul Et" i tıklayın:

Ardından, uzak ana bilgisayarın kullanıcı adını ve şifresini girin. Ardından uzak ana bilgisayara başarıyla bağlanırsınız.

Uzak ana bilgisayara erişmek için anahtar kimlik doğrulamasını kullanın
Bazı Linux yöneticileri, sunucuda anahtar kimlik doğrulamasını yapılandırabilir. Örneğin, bir AMS örneğine erişmek için PuTTY kullanırken, anahtar dosyasının konumunu belirtmeniz gerekir. PuTTY, genel anahtar doğrulaması için kendi biçimini (.ppk dosyası) kullanabilir.
Önce ana bilgisayar adını veya IP'yi girin. Bundan sonra, "Kategori" sekmesinde, "Bağlantı" yı genişletin, ardından "SSH" yi genişletin, ardından "Kimlik Doğrulama" yı seçin ve sonra .ppk anahtar dosyasını seçebilirsiniz.

Güvenlik istemini kapatmak için "Kabul Et" i tıklayın. Ardından, bir bağlantı kurmak için uzak ana bilgisayarın şifresini girin (anahtar şifre korumalıysa).
PuTTY oturumunu kaydet
Bazen, aynı uzak ana bilgisayara birden çok kez bağlanmanız gerekebilir. Bu oturumları kaydedebilir ve daha sonra bilgi girmeden bunlara erişebilirsiniz.
Lütfen ana bilgisayar adını (veya IP adresini) girin, bir oturum adı girin ve "Kaydet" i tıklayın. Anahtar dosyalarınız varsa, "Kaydet" düğmesini tıklamadan önce bunları belirttiğinizden emin olun.
Şimdi, "Kaydedilmiş oturumlar" ı seçerek, ardından "Yükle" ye ve ardından "Aç" a tıklayarak bağlantıyı başlatabilirsiniz.
Dosyaları uzaktaki ana bilgisayarlara aktarmak için PuTTY Secure Copy Client (pscp) kullanın
Genel olarak, Linux kullanıcıları ve yöneticileri, dosyaları yerelden uzak ana bilgisayarlara aktarmak için bir komut satırı aracı olan scp'yi kullanır. Ancak PuTTY, bunu yapmak için bize PuTTY Secure Copy Client (pscp olarak kısaltılır) adlı bir araç sağlar. Yerel ana bilgisayarınız Windows çalıştırıyorsa, bu araca ihtiyacınız olabilir. PSCP, hem Windows hem de Linux altında mevcuttur.
File.txt dosyasını yerel Arch Linux'tan uzak Ubuntu'ya kopyalamak için bu komutu kullanın:
pscp -i test.ppk dosya.txt sk@192.168.225.22: / home / sk /Bu komutu inceleyelim:
- -i test.ppk: uzak ana bilgisayara erişmek için kullanılan anahtar dosyası;
- file.txt: uzak ana bilgisayara kopyalanacak dosya;
- sk@192.168.225.22: uzak ana bilgisayarın kullanıcı adı ve IP'si;
- / home / sk /: hedef yol.
Bir dizini kopyalamak için -r (Özyinelemeli) parametresini kullanın:
pscp -i test.ppk -r dir / sk@192.168.225.22: / home / sk /Dosyaları pscp kullanarak aktarmak için aşağıdaki komutu yürütün:
pscp -i test.ppk c: \ belgeler \ dosya.txt.txt sk@192.168.225.22: / home / sk /Artık PuTTY'nin ne olduğunu, nasıl kurulacağını ve nasıl kullanılacağını anlamalısınız. Aynı zamanda, dosyaları yerel ve uzak ana bilgisayarlar arasında aktarmak için pscp programını nasıl kullanacağınızı da öğrendiniz.
Hepsi bu, umarım bu makale size yardımcı olur
-

- 08.10 | Haftalık Sabah Haberleri: Korku! Adamın başının arkasında 50 kurtçuk büyüyor! Her zamanki davranışlarından biriydi ...
-
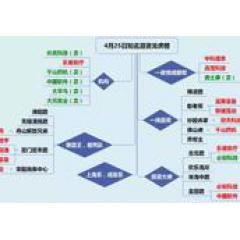
- Ejderha ve Kaplan Listesi: Sıcak para Çin Yazılımından yararlanıyor; Gubei Yolu, Bichuang Teknolojisi ile pazara çıkıyor
-

- Çin halkı tarafından çok tanınan, kaliteli bir vicdanla donatılmış ve Audi'ye benzer bir makyajla donatılmış bir marka 90 milyon popüler mi?